Utilisation de l'outil de relevé d'inventaire : Sage Inventory Tools
Ce document présente la mise en œuvre et l'utilisation de l'outil de relevé d'inventaire : Sage Inventory Tools.
Pour rappel, le relevé d'inventaire est l'opération qui consiste à identifier sur le terrain, pour une localisation définie, les biens utilisés par l'entreprise. Il peut s'agir d'un premier inventaire, destiné à initier le processus de gestion physique, ou d'un inventaire de contrôle qui permet de mettre à jour le système d'information de l'entreprise en constatant des entrées, des sorties ou des déplacements de biens.
L'outil Sage Inventory Tools est composé de deux parties :
1/ La première (desktop) est installée sur un ordinateur : il s'agit de l'application qui permet d'une part, d'effectuer le paramétrage nécessaire pour utiliser un terminal mobile de type Assistant personnel (dénommé ci-après Pocket PC) en tant qu'outil d'inventaire et, d'autre part, d'établir le lien avec ce Pocket PC :
- Paramétrage des écrans de saisie du Pocket PC.
- Envoi sur ce Pocket PC des fichiers nécessaires à la mise en œuvre du relevé (fichiers de paramétrage, tables de valeurs et référentiel des localisations).
- Récupération de la liste des localisations et celle des biens relevés et leur conversion à destination du progiciel.
Cette application est multi-langues : français, anglais, espagnol, portugais et italien.
2/ La deuxième, située sur le Pocket PC, permet d'effectuer les relevés d'inventaire, c'est-à-dire de collecter les informations d'inventaire en scannant ou saisissant les localisations et les biens dans l'entreprise et en renseignant des informations complémentaires sur les biens (état, numéro de série, …) en fonction du paramétrage effectué sur le PC.
Pré-requis
Environnement technologique
Système d’exploitationde l'ordinateur sur lequel est installé le desktop :
- Microsoft Windows XP 32-bit SP1a ou SP2 ou SP3
- Microsoft Windows Vista Business / Enterprise 32-bit / 64-bit
- Microsoft Windows 7 Entreprise 32-bit / 64-bitPockets PC certifiés et lecteurs CAB compatibles
- Symbol MC50
- Symbol MC9090K
- Symbol MC9090S
- Symbol PPT2700
- Motorola MC55A
- Honeywell D7800
- Honeywell D99EXSystème d’exploitation et versionsdu Pocket PC
- Windows Mobile 2003 - 2005
- Windows Mobile 6Composants Windows nécessaires à l'installation
Le dialogue entre le Pocket PC et l'ordinateur sur lequel il doit être connecté s'effectue grâce à un utilitaire de Microsoft, différent selon la version de Windows installée sur l'ordinateur :
- Sous Windows XP, il s'agit de l'utilitaire "ActiveSync".
- Sous Windows Vista et Windows 7, il s'agit du "Gestionnaire appareils Windows Mobile".
Cet utilitaire, indispensable au fonctionnement de l'application, doit obligatoirement être installé. Il peut être téléchargé gratuitement sur le site de Microsoft.Composants Windows Mobile nécessaires à l'installation
La dernière version du .NET Compact Framework doit être installée sur le périphérique mobile.
Installation
- Il est indispensable de lancer l'assistant d'installation (setup.exe) en étant connecté avec un utilisateur Windows ayant des droits d'administrateur de la machine.
Cet assistant va vous guider pour réaliser l'installation du desktop de la solution Sage Inventory Tools.
- L'installation des composants s'effectue en suivant les instructions fournies lors du téléchargement.
Vérification de l'installation
- Installation du Desktop :
Le menu Sage / Inventaire Sage Inventory Tools doit apparaître dans le menu Démarrer :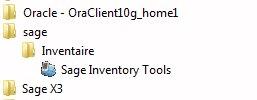
- Installation de l'utilitaire de synchronisation :
1/ Version Windows XP
- L'icône ActiveSyncdoit apparaître dans la zone de notification de la barre des tâches :
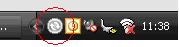
- Dans le menu Démarrer, le menu "Microsoft ActiveSync" doit être affiché :
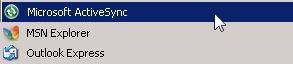
2/ Version Windows Vista et Windows 7
Dans le menu Démarrer, le menu "Gestionnaire pour appareils Windows Mobile" doit être affiché :
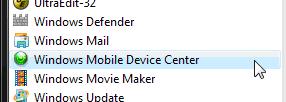
Pré-requis fonctionnels
Pour effectuer le paramétrage :
- Le paramétrage des localisations et des biens physiques nécessite l'indication des tables de contrôle contenant l'ensemble des valeurs possibles pour les différents champs à renseigner. Ces tables de contrôle doivent avoir été exportées depuis la base de données de l'application les gérant, dans un fichier d'extension .par ou .inv.
Pour utiliser le Pocket PC en tant qu'outil d'inventaire :
Il est nécessaire :
- D'installer, sur le Pocket PC, le programme permettant d'effectuer le relevé d'inventaire.
Cette installation s'effectue à partir de l'ordinateur depuis le menu Options / Installation du périphérique.
- De lancer, au moins une fois, ce programme sur le Pocket PC. A défaut, un message vous invitera à le faire.
- Le relevé de l'inventaire nécessite également de disposer d'un fichier des localisations d'extension .par ou .inv, afin qu'une base des localisations existantes soit disponible sur le Pocket PC lorsque le relevé d'inventaire est effectué sur le terrain. Ce fichier est issu par export de la base de données de l'application.
Gestion du desktop
Paramétrage
Un minimum de paramétrage au niveau des informations liées aux localisations ainsi qu'aux biens physiques, est nécessaire à la collecte des informations d'inventaire. Ce paramétrage consiste principalement :
- A préciser la langue de travail : le choix s'effectue au niveau de l'écran Options application / OngletInterface utilisateur.
- A définir les modalités d'affichage et de saisie des informations relevées.
- A associer, le cas échéant, une table de valeurs à chacune des informations.
Lors du 1er accès au paramétrage, la liste des tables de valeurs n'est pas disponible. Un message s'affiche proposant de les charger à partir du fichier issu de la base de données de l'application. Leur chargement est également possible via le menu Paramétrage / Chargement des tables de valeurs.
Principe général
Lors de la première utilisation du produit, les informations affichées sont celles contenues dans deux fichiers de paramétrage pré-renseignés par défaut, qui se trouvent en local sur le poste Windows (XMLParamLocDef.xml et XMLParamBienDef.xml).
Lorsque ce paramétrage est personnalisé, les modifications sont sauvegardées, soit par validation d'un message à la sortie de l'écran, soit par l'action Sauvegarde fichier param, dans des fichiers de paramétrage enregistrés en local sur le poste Windows (XMLParamLoc.xml et XMLParamBien.xml). Les fichiers de paramétrage par défaut, eux, ne sont jamais modifiés.
Ce sont, par la suite, les informations issues de ces fichiers de paramétrage personnalisés qui sont affichées à l'ouverture de l'écran.
La localisation de ces fichiers est précisée au niveau de l'écran Options/Options application/Chemins.
Remarques :
- Les informations issues du fichier pré-renseigné par défaut peuvent, au besoin, être affichées par l'action Ouvrir fichier param par défaut.
- Il est également possible de récupérer le fichier de paramétrage existant sur le Pocket PC, via l'action : Lire la configuration du périphérique.
Une fois ce paramétrage effectué, il est nécessaire de le déployer sur le pocket PC, afin qu'il puisse être pris en compte et utilisé lors de l'inventaire.
Cette action s'effectue soit par le boutonMettre à jour la configuration du périphérique, soit par le menu : Action / Mettre à jour la configuration du périphérique.
Paramétrage des localisations
Modification de l'ordre d'affichage
Les flèches  et
et  situées sur le côté droit de la liste permettent de modifier l'ordre d'affichage des rubriques à l'écran. Les flèches agissent sur la ligne courante.
situées sur le côté droit de la liste permettent de modifier l'ordre d'affichage des rubriques à l'écran. Les flèches agissent sur la ligne courante.
Intitulé de l'info
Cette colonne affiche le libellé qui apparaîtra sur l'écran de saisie des localisations. Ce libellé peut être modifié.
Rémanence
Pour chacune des informations, il est possible de préciser si, lors du relevé d'inventaire, l'information saisie doit être reportée sur la localisation suivante.
Affichage saisie
Pour chaque information, il est possible de préciser si celle-ci sera :
- Affichée. Elle sera affichée en caractères italiques sur le Pocket PC.
Ou si sa saisie est :
- Facultative. Elle sera affichée en caractères noirs.
- Interdite. Elle ne sera pas présentée.
- Obligatoire. Une information obligatoire sera affichée en rouge.
Valeur par défaut
Cette colonne permet, pour chacune des informations, de saisir une valeur par défaut qui lui sera affectée lors de la création d'une nouvelle localisation.
Table valeurs
Cette colonne permet d'associer une table de contrôle à chacune des informations relevées. Lorsque c'est le cas, seule une des valeurs contenues dans la table associée et présentées dans une liste déroulante, pourra être renseignée par l'utilisateur lors de la saisie du relevé d'inventaire.
Mettre à jour la configuration du périphérique
Ce bouton permet de copier le fichier de paramétrage des localisations sur le Pocket PC.
Pour que la copie soit possible, il est nécessaire que le Pocket PC soit connecté à l'ordinateur via l'utilitaire "ActiveSync" (Windows XP) ou "Gestionnaire appareils Windows Mobile" (Windows Vista ou Windows 7).
Ce bouton est l'équivalent de l'option Mettre à jour la configuration du périphérique du menu Action.
Un contrôle sur le paramétrage des champs suivants est effectué lors de la validation de l'écran : leur saisie doit être obligatoire et une table de valeurs doit obligatoirement leur être associée.
- Société
- Etablissement
- Pièce
Paramétrage des biens physiques
Modification de l'ordre d'affichage
Les flèches  et
et  situées sur le côté droit de la liste permettent de modifier l'ordre d'affichage des rubriques à l'écran. Les flèches agissent sur la ligne courante.
situées sur le côté droit de la liste permettent de modifier l'ordre d'affichage des rubriques à l'écran. Les flèches agissent sur la ligne courante.
Intitulé de l'info
Cette colonne affiche le libellé qui apparaîtra sur l'écran de saisie des biens. Ce libellé peut être modifié.
Rémanence
Pour chacune des informations, il est possible de préciser si, lors du relevé d'inventaire, l'information saisie doit être reportée sur le bien suivant.
Affichage saisie
Pour chaque information, il est possible de préciser si celle-ci sera :
- Affichée. Elle sera affichée en caractères italiques sur le Pocket PC.
Ou si sa saisie est :
- Facultative. Elle sera affichée en caractères noirs.
- Interdite. Elle ne sera pas présentée.
- Obligatoire. Une information obligatoire sera affichée en rouge.
Valeur par défaut
Cette colonne permet, pour chacune des informations, de saisir une valeur par défaut qui lui sera affectée lors de la création d'un nouveau bien.
Table valeurs
Cette colonne permet d'associer une table de contrôle à chacune des informations relevées. Lorsque c'est le cas, seule une des valeurs contenues dans la table associée et présentées dans une liste déroulante, pourra être renseignée par l'utilisateur lors de la saisie du relevé d'inventaire.
Mettre à jour la configuration du périphérique
Ce bouton permet de copier le fichier de paramétrage sur le Pocket PC.
Pour que la copie soit possible, il est nécessaire que le Pocket PC soit connecté à l'ordinateur via l'utilitaire "ActiveSync" (Windows XP) ou "Gestionnaire appareils Windows Mobile" (Windows Vista ou Windows 7).
Ce bouton est l'équivalent de l'option Mettre à jour la configuration du périphérique du menu Action.
Un contrôle sur le paramétrage est effectué lors de la validation de l'écran : toutes les informations issues des localisations doivent être de type : Affiché et une table de valeur doit obligatoirement être associée aux champs Société et Etablissement.
Chargement des tables de valeurs
Cette action permet de charger les tables de valeurs à partir du fichier issu de la base de données de l'application.
Rappel : Leur chargement est également possible (par validation d'un message le proposant) au moment du choix d'une Table de valeurs lors du premier accès à l'écran de paramétrage des localisations ou des biens physiques.
Menu Actions
Ce menu est disponible uniquement lorsqu'un des écrans de paramétrage est affiché. Il propose des actions liées au paramétrage des localisations et des biens physiques.
Action / Ouvrir fichier param par défaut
Cette action permet d'ouvrir le fichier de paramétrage par défaut des localisations ou des biens (suivant l'écran depuis lequel elle est appelée).
Action / Ouvrir fichier param
Cette action permet d'ouvrir le fichier de paramétrage des localisations ou des biens (suivant l'écran depuis lequel elle est appelée), qui se trouve en local sur le poste Windows. C'est dans ce fichier que sont enregistrées les modifications de paramétrage effectuées (fichier des localisations : XMLParamLoc.xml, et fichier des biens physiques : XMLParamBien.xml).
Action / Sauvegarde fichier param
Cette action permet d'enregistrer dans le fichier de paramétrage, les modifications apportées.
A défaut d'utiliser cette action, un message propose, à la sortie de l'écran ou lors de la Mise à jour de la configuration du périphérique, de sauvegarder les mises à jour effectuées.
Action / Mettre à jour la configuration du périphérique
Cette action, qui a pour équivalence le bouton du même nom, disponible dans les écrans de paramétrage, permet de copier le fichier de paramétrage sur le Pocket PC.
Pour que la copie soit possible, il est nécessaire que le Pocket PC soit connecté à l'ordinateur via l'utilitaire "ActiveSync" (Windows XP) ou "Gestionnaire appareils Windows Mobile" (Windows Vista ou Windows 7).
Action / Lire la configuration du périphérique
Cette action permet de récupérer le fichier de paramétrage présent sur le Pocket PC.
Menu Transfert
Traitement fichiers PC vers Périphérique portable
Cet écran permet de copier les fichiers des données vers le Pocket PC. Il est nécessaire pour cela :
- que le Pocket PC soit connecté à l'ordinateur via l'utilitaire "ActiveSync" (Windows XP) ou "Gestionnaire appareils Windows Mobile"(Windows Vista ou Windows 7),
- que l'application Inventairesur le Pocket PC soit fermée.
- Le bouton Copie des localisations ouvre une fenêtre permettant de sélectionner le fichier des localisations issu de la base de données de l'application gérant les éléments physiques.
Une fois le fichier sélectionné, il est traité (converti en fichier DataLoc.xml) puis envoyé directement vers le Pocket PC.
Remarque : si le périphérique contient déjà un fichier des localisations non récupéré, un message d'information s'affiche pour valider son remplacement. - Le bouton Copie des tables de valeurs ouvre une fenêtre permettant de sélectionner le fichier contenant les tables de valeurs. Ce fichier, est issu de la base de données de l'application gérant les biens physiques.
Une fois le fichier sélectionné, il est traité (converti en fichier TabVal.xml) puis envoyé directement vers le Pocket PC .
Les fichiers copiés sont initialisés lors du démarrage de l'application sur le périphérique. Si le périphérique est déjà connecté au moment du transfert, il est nécessaire de la relancer pour accéder aux informations du fichier.
Traitement fichiers Périphérique vers PC
Les fonctions de récupération des localisations et des biens physiques peuvent être mises en œuvre uniquement si le Pocket PC est connecté à l'ordinateur via l'utilitaire "ActiveSync" (Windows XP) ou "Gestionnaire appareils Windows Mobile" (Windows Vista ou Windows 7).
Il est également nécessaire de sortir de l'application Inventaire sur le Pocket PC.
- Le bouton Récupération des localisations permet de récupérer le fichier des localisations, issu de l'inventaire, selon les modalités suivantes :
- Si au niveau des Options / Onglet Paramétrage fichiers sortie, la génération automatique du nom de fichier des localisations n'a pas été sélectionnée, une fenêtre s'affiche afin que le nom du fichier et son emplacement soit renseignés.
- Si l'option Supprimer les accents est activée, tous les accents sont supprimés lors de la génération du fichier.
- Si l'option Supprimer les localisationsdu périphérique portable après le transfert est activée, le fichier des localisations est supprimé du Pocket PC après son transfert.
- Le bouton Récupération des biens physiques permet de récupérer le fichier des biens physiques, issu de l'inventaire, selon les modalités suivantes :
- Si au niveau des Options / Onglet Paramétrage fichiers sortie, la génération automatique du nom de fichier des biens physiques n'a pas été sélectionnée, une fenêtre s'affiche afin que le nom du fichier et son emplacement soit renseignés.
- Si l'option Supprimer les accents est activée, tous les accents sont supprimés lors de la génération du fichier.
- Si l'option Supprimer les biens physiquesdu périphérique portable après le transfert est activée, le fichier des biens physiques est supprimé du pocket PC après son transfert.
Les fichiers ainsi récupérés sont enregistrés dans le Dossier des fichiers d'export, précisé dans le chemin paramétré au niveau des Options de l'application.
Menu Options
Options Application
Cet écran permet de modifier les options de l'application Sage Inventory Tools sur l'ordinateur. Il contient les 3 onglet suivants :
Onglet Interface utilisateur
- Un champ permet de sélectionner la langue de l'interface de l'application.
- Une case à cocher permet lorsqu'elle est activée, de demander que la sortie de l'application soit validée par le biais d'une fenêtre de confirmation.
Onglet Chemins
Cet onglet permet de préciser l'emplacement :
- Des fichiers de description des écrans de saisie des localisations et des biens physiques.
Ces fichiers, issus du paramétrage effectué, sont générés au format .xml à destination du Pocket Pc.
- Du dossier de travail de l'application : répertoire où se trouvent les fichiers temporaires de l'application ainsi que ceux utilisés par l'application inventaire, tels que les fichiers contenant les tables de contrôle des informations autres que celles propres à l'inventaire : table des langues, etc…
- Du répertoire des fichiers d'export
OngletParamétrage fichiers sortie
Cet onglet permet de définir des règles de nommage du fichier des localisations et du fichier des biens physiques, attendus par l'application de gestion d'inventaire et générés lors du traitement de transfert des fichiers du Pocket PC vers l'ordinateur.
- Lorsque la case à cocher Générer automatiquement le nom du fichier est activée, la syntaxe du nom du fichier sera issue du paramétrage effectué sur cet onglet, sinon, une fenêtre s'affichera à l'issue du traitement de transfert afin que le nom du fichier et son emplacement soient renseignés.
- Le nom du fichier est constitué :
- d'un préfixe
- d'un compteur dont la valeur de départ et la longueur sont à renseigner
L'indicateur Remplir avec des zéros permet de compléter avec des zéros à gauche, sur la longueur paramétrée, la valeur du compteur obtenue.
- de l'extension du fichier.
Si l'extension est : .xml, les fichiers d'export conserveront le format .xml.
Exemple de paramétrage du fichier des localisations
Préfixe : LOCAL
Compteur : 2
Longueur du compteur : 3
Remplir avec des zéros : case activée
Extension : loc
Fichier obtenu : LOCAL002.loc
Exemple de paramétrage du fichier des biens
Préfixe : PHY
Compteur : 9
Longueur du compteur : 3
Remplir avec des zéros : case activée
Extension : inv
Fichier obtenu : PHY009.inv
Options du périphérique
A condition que le Pocket PC soit connecté à l'ordinateur, cet écran permet d'accéder et de modifier l'ensemble des options de paramétrage du Pocket PC enregistrées dans la base des registres du Pocket PC.
La lecture et l'affichage du paramétrage existant s'effectue via le bouton Lire la configuration du périphérique.
Il est alors possible de le modifier (à l'exception de l'emplacement des fichiers de description des écrans de saisie et du répertoire de travail, affiché sur l'onglet Chemins) puis de le transférer sur le Pocket PC grâce au bouton Appliquer.
Remarque: ce paramétrage peut également être effectué directement sur le Pocket PC, depuis le menu Options.
Onglet Application :
Cet onglet présente la liste des options d'utilisation du Pocket PC.
- Choix de la langue de l'interface utilisateur du Pocket PC
- Validation sortie de l'application : lorsque cette option est activée, un message de confirmation sera systématiquement affiché lors de la sortie de l'application.
- Capture des localisations à la volée : lorsque cette option est activée, les localisations sont relevées les unes après les autres sans avoir à valider la saisie entre chaque relevé ; sinon, chaque relevé de localisation doit obligatoirement être validé.
- Capture des biens à la volée : lorsque cette option est activée, les biens sont relevés les uns après les autres sans avoir à valider la saisie entre chaque relevé ; sinon, chaque relevé doit obligatoirement être validé.
Onglet Chemins :
Cet onglet affiche l'emplacement, dans la base des registres du Pocket PC, des fichiers de description des écrans de saisie et celui du répertoire de travail. La modification de ces informations n'est pas autorisée sur cet onglet ; elle s'effectue au niveau du menu Options du Pocket PC.
Onglet Système :
Cet onglet permet de visualiser/modifier les paramètres système.
Onglet Codes barres
Sur ce onglet, il est possible de préciser si un contrôle doit être effectué sur les codes barres des localisations et/ou des biens, auquel cas il convient de préciser :
- Le format :
- alphanumérique
- numérique
- La longueur.
Installation du périphérique
Cet écran liste les Pocket PC dont le fonctionnement est certifié avec l'outil de relevé d'inventaire.
Il permet de sélectionner celui sur lequel l'installation de l'outil est souhaitée.
- La rangée du haut affiche les Pocket PC fonctionnant avec Windows Mobile 5.
- La rangée suivante présente ceux fonctionnant avec Windows Mobile 6.5.
- Le type Autre correspond à une version de l'outil qui ne gère pas la lecture des codes barres (ils doivent être saisis manuellement). Cette version fonctionne avec tous les terminaux fonctionnant sous Windows Mobile (y compris téléphones et tablettes).
Gestion du Pocket PC
Après l'installation et premier démarrage de l'application Inventaire sur le Pocket PC, il est nécessaire d'avoir procédé au traitement de transfert des fichiers du PC vers le Pocket PC (copie des localisations et des tables de valeurs).
Au lancement, une fenêtre s'affiche présentant la barre de progression du chargement de l'application.
Une fois le chargement effectué, un écran affiche le menu principal :
- Localisations
- Biens physiques
- Options
Lorsque l'inventaire est terminé, il convient de récupérer les localisations et les biens physiques inventoriés, sur l'ordinateur. Cette copie s'effectue depuis l'ordinateur, à partir du menu Transfert / Traitement fichiers Périphérique vers PC.
Menu Localisations
Le menu des localisations donne accès aux sous-menus :
- Voir configuration : affiche le paramétrage des localisations, effectué sur l'ordinateur. Ce paramétrage n'est pas modifiable.
- Inventaire : un tableau présente les localisations issues de l'application ainsi que celles inventoriées le cas échéant. Un simple clic sur une ligne affiche un menu contextuel :
- visualiser : pour accéder à l'écran de saisie/modification des données de la localisation
- supprimer : pour supprimer une localisation
La suppression des localisations issues de l'application d'inventaire sous Windows est interdite.
L'ajout d'une localisation s'effectue après activation du bouton + et relevé d'un code barres.
L'écran de saisie des localisations s'affiche afin de saisir les informations de la localisation. Les listes de valeurs ne sont pas modifiables, à l'exception de la liste des pièces.
La possibilité de saisir une pièce ne figurant pas dans la liste ainsi que le bâtiment s'effectue en cliquant sur le bouton Editer après s'être positionné sur le champ, avec le stylet. Une fenêtre s'affiche présentant le champ à renseigner ainsi qu'un clavier de saisie.
Le bouton Annuler permet l'annulation de la saisie ou des modifications sur la localisation en cours.
Le bouton Valider permet d'enregistrer les modifications ou créations. Lors de la validation, un contrôle est effectué sur les champs dont la saisie est paramétrée au niveau de la configuration des localisations comme étant obligatoire (champs affichés en rouge). Si l'un d'eux n'est pas renseigné, un message d'avertissement s'affiche empêchant la validation.
Menu Biens
Le menu des biens physiques donne accès aux sous-menus :
- Voir configuration : affiche le paramétrage des biens, effectué sur l'ordinateur. Ce paramétrage n'est pas modifiable.
- Inventaire : un tableau présente les biens déjà inventoriés. Un simple clic sur une ligne affiche un menu contextuel :
- visualiser : pour accéder à l'écran de saisie/modification des données du bien
- supprimer : pour supprimer un bien
Pour ajouter un bien :
Lors de la première entrée dans l'écran après sa mise en route, il est nécessaire de renseigner la localisation courante (en la scannant ou en la saisissant). A défaut, un message d'avertissement s'affiche.
La saisie de cette localisation s'effectue sur une fenêtre dédiée accessible en cliquant sur le bouton Choix localisation, dans laquelle il convient de renseigner soit l'immatriculation code barres de la pièce, soit le code de la pièce.
Une fois la localisation courante renseignée, il est possible de procéder au relevé (ou à la saisie) des biens physiques.
L'ajout d'un bien s'effectue après activation du bouton + et relevé d'un code barres.
L'écran de saisie des biens s'affiche afin de saisir ses informations d'identification. Les listes de valeurs ne sont pas modifiables.
La possibilité de saisir la valeur d'un champ non contrôlé par une table de valeurs s'effectue en cliquant sur le bouton Editer après s'être positionné sur le champ, avec le stylet. Une fenêtre s'affiche présentant le champ à renseigner ainsi qu'un clavier de saisie.
Le bouton Annulerpermet l'annulation de la saisie ou des modifications sur le bien en cours.
Le bouton Valider permet d'enregistrer les modifications ou créations. Lors de la validation, un contrôle est effectué sur les champs dont la saisie est paramétrée au niveau de la configuration des biens comme étant obligatoire (champs affichés en rouge). Si l'un d'eux n'est pas renseigné, un message d'avertissement s'affiche empêchant la validation.
Menu Options
Le menu des Options permet de modifier les options du Pocket PC, celles-ci pouvant avoir été paramétrées depuis l'ordinateur (menu Options/ Options du périphérique). Se reporter ci-dessus, au niveau du descriptif de ces options.
