Processus
Un processus est un graphique expliquant l'enchainement de fonctions SAFE X3 et intégrant des liens de type tunnel vers ces fonctions.
Cette fonction permet, à l'aide d'un éditeur visuel, de décrire ce processus.
Il faut ensuite attacher ce processus à une vignette du portail ou bien à un menu processus (navigateur de processus).
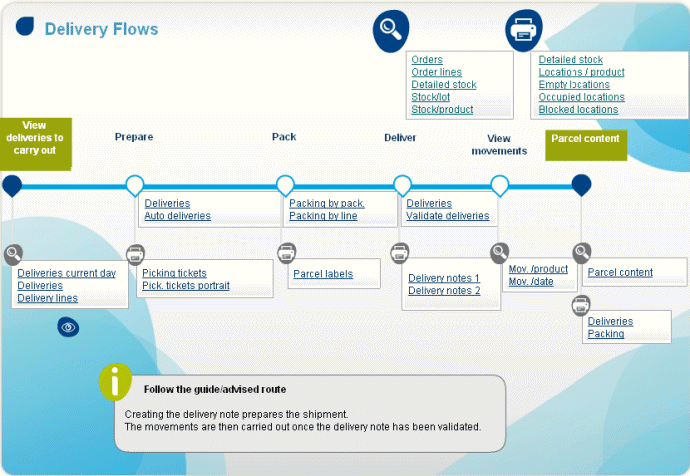
Pré-requis
Reportez-vous à la documentation de Mise en oeuvre
Gestion de l'écran
En-tête
Champs
Les champs suivants sont présents dans cet onglet :
| Code du processus |
| Code Legislation |
| Langue utilisée dans le processus. |
| Permet de définir un intitulé associé à chaque fiche. |
Fermer
Onglet Description
Champs
Les champs suivants sont présents dans cet onglet :
Bloc numéro 1
| Type du processus :
|
| Saisissez si nécessaire un code d'accès associé au champ courant de l'écran. |
|
|
Description
| Description du processus au format HTML. |
Fermer
Onglet Dessin
Présentation
Editeur visuel de processus
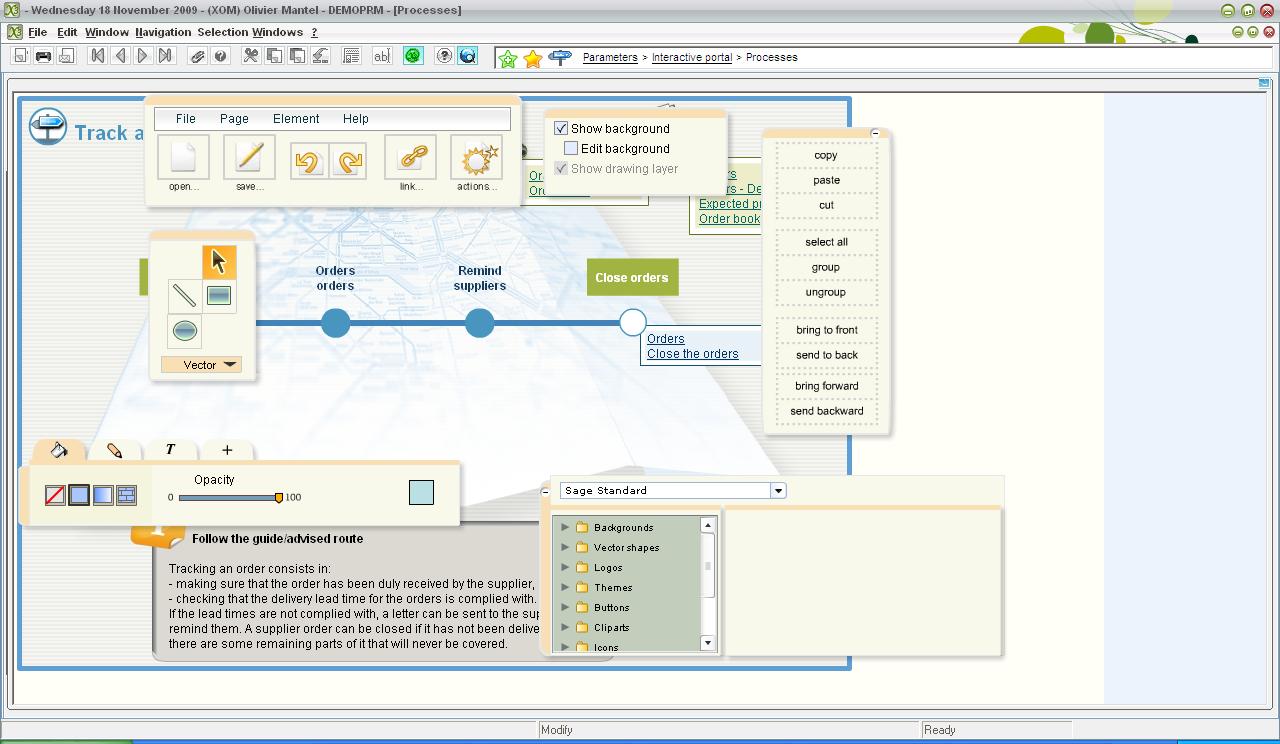
Une boite à outils
Une barre d'outils graphiques
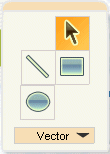
Objet | Action |
Flêche | Selectionner les objets graphiques |
Segment, cercle, rectangle pleins | Dessiner ces objets |
Pointe de stylo plume | Ajouter, enlever des points sur des segments ou courbes |
Une barre d'actions
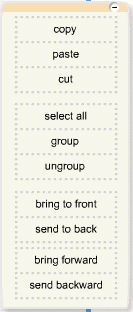
Action | Description |
Copier, coller, couper | Copier, coller, couper des objets graphiques |
Tout selectionner | Selectionner tous les objets graphiques |
Grouper | Grouper les objets selectionnés |
Dégrouper | Dégrouper les objets selectionnés |
Premier plan | Mettre au premier plan l'objet sélectionné |
Arrière plan | Mettre en arrière plan l'objet sélectionné |
En avant | Lorsqu'il ya plusieurs couches d'objets, avancer d'une couche |
En arrière | Lorsqu'il ya plusieurs couches d'objets, descendre d'une couche |
Une zone de mise en forme texte & objets graphiques

Une barre d'outils variés
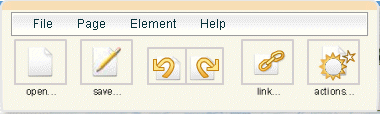
Action | Description |
Fichier / Enregistrer(local) | Enregistre le processus en local. Ce dernier est identifié par un code mémorisé. |
Fichier / Ouvrir(local) | Ouvre le processus qui a été enregistré en local en rappelant le code mémorisé. |
Fichier / Exporter en texte | Dans la fenêtre ouverte apparait une description sous forme d'une liste des éléments du processus (flash). Il suffit de copier cette structure, lisible par un autre programme. |
Fichier / Importer | Dans la fenêtre ouverte, on peut coller le source d'un processus (flash) récupéré à l'aide de la fonction 'Fichier/Exporter en texte'. |
Page / Voir les limites | Permet de visualiser les limites du processus à l'aide d'un cadre. |
Page / Redimensionner | Apparition des poignées sur le cadre des limites du processus. Permet de modifier la taille du cadre. |
Element / Associer un lien | Il faut qu'au moins un objet graphique soit selectionné. Ensuite différents liens sont possibles : - autre processus |
Element / Associer une action | Utilisez plutôt l'icône Actions. Tous les objets sont ainsi numérotés. Puis affectez les types d'actions suivantes : - montrez comme mini menu. L'objet 1 montre comme mini menu 5. l'objet 5 apparait lorsque l'on clique sur l'objet 1. - Montrer comme tooltip. permet d'afficher un objet en 'info bulle'. - Montrer / cacher. 20 montre ou cache 15. Si on clique sur l'objet 20 alors l'objet 15 est affiché ou bien caché. Remarque : numéro action numéro. il faut conjuguer le verbe. Exemple : 1 montrer comme mini menu 2--> L'objet 1 s'il est selectionné, montre le mini menu 2. |
Aide / Raccourcis | Aide sur les raccourcis clavier. |
Aide / Site d'aide | Site d'aide. |
Aide / A propos | A propos |
Icône Ouvrir | Identique à 'Fichier / Ouvrir(local)' |
Icône Enregistrer | Identique à 'Fichier / Enregistrer(local)' |
Icône Annule | Annule la dernière modification |
Icône Reprise | Revient avant l'annulation |
Icône lien... | Identique à 'Element / Associer un lien' |
Icône actions | Identique à 'Element / Associer une action' |
Une bibliothèque d'objets graphiques
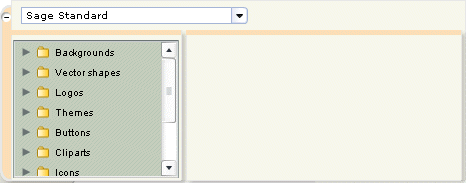
Cf le site d'aide : Aide / Site d'aide sur la barre d'outils variés.
Une zone de traitement des calques
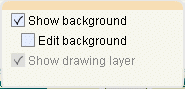
Permet de voir ou non le fond, de le modifier ou bien de le redimensionner.
Fermer
Champs
Les champs suivants sont présents dans cet onglet :
Bloc numéro 1
| Module d'appartenance du paramétrage. Ce champ permet de renseigner si l'écran doit être créé dans la base de données du dossier. Il l'est si le module auquel l'écran est rattaché est actif pour le dossier. |
Bloc numéro 2
| Editeur visuel de processus. |
Fermer
Conseils de conception et d'utilisation
- Lors de la saisie des intitulés, conmencez au milieu de l'ancien texte et non au premier caractère afin de conserver la mise en forme.
- Groupez les objets à déplacer ensemble afin de conserver la mise en page.
- Une zone de texte, par exemple 'Suivez le guide' peut être réservée à une brève explication du processus et des fonctions qui lui sont liées.
Remarques
Il est possible de définir des bibliothèques complémentaires d'images sur le serveur d'application, pour disposer d'images spécifiques comme par exemple des logos, des photos, des schémas particuliers. Ceci est décrit par une documentation technique annexe.
