Project snapshots
Use this function to obtain a real-time top-level overview, a snapshot, of data associated with a project at a specific point in time.
A project snapshot is based on the actual status of a project at the point it is run. It provides similar data to that provided for a project overview.
You can access this function directly from a project.
Prerequisites
Refer to documentation Implementation
Screen management
The Project snapshots function contains a Home section in which you define a "snapshot header" with a Snapshot list section that contains a table of all extracted snapshots.
Header
Presentation
You use this section to create a "snapshot header".
A snapshot header sets the parameters for a project extraction. It is a prerequisite to running a snapshot. The snapshot header comprises the project code and the snapshot code to be used each time the data extraction is requested.
Once you have created a snapshot header you can use the Extract snapshot action to extract data for the project as, and when required.
Close
Fields
The following fields are present on this tab :
| Type in, or select a project code to inquire upon.
|
| This snapshot code is generated automatically using the SNPP - Project snapshots sequence code. |
| This field displays the long description defined on the project record. |
| This field defaults to today's date. You cannot change it. |
Close
Tab Snapshot list
Presentation
You use this section to view the list of snapshots that have been extracted for this snapshot header. As each extracted snapshot is unique it is allocated an automatic identifier to effectively timestamp the extraction. The most recent snapshot is always the first snapshot in the list, by default. You can view the actual snapshot data using the View action from the Actions icon.
This list is updated from the Extract snapshot action in this function and by the Project snapshot extraction function.
Close
Fields
The following fields are present on this tab :
Grid
| Click this icon to enter any relevant comments. The text field displayed is free-format with unlimited characters. |
| This sequence number is generated automatically in increments of 10. |
| This description is generated automatically. It identifies this particular generation run. You can amend this generated description to suit. |
| This field displays the snapshot extraction date. |
|
|
| This identifier is generated automatically. It connects the extraction sequence number with the snapshot code defined in the Home section to create a unique identifier. |
Close
Action icon
View
Fields
The following fields are included in this window :
Block number 3
Selection
| Use this field to define the parent (or source) project code.
|
|
| This field defaults to the currency associated with the displayed sales site (field Sales site). |
| Select this check box to display the cost structure details for this project, if a cost structure exists, otherwise leave this check box clear. |
| Select this check box to display the budget line details, if chargeable budget lines exist in the cost structure for this project. Leave this check box clear if you do not want to display the budget line details. |
| This check box is selected if an operational (task) structure exists for the defined project. Clear this check box then click the Apply action if you do not want to display the task structure details. With the Budgets check box selected, operational tasks are displayed in the full project hierarchy (tree view). You can display operational tasks linked with chargeable budget codes as individual lines. Leave this check box selected and clear the Budgets check box, then click the Apply action. |
| Filter the results to display task operation sequence numbers for the defined project. Leave blank to only display the tasks in the operational structure. This check box is only available if the Tasks check box is selected. |
| Filter the results to display employee assignments for the task operation sequence numbers for the defined project. Leave blank to only display the task operations for the tasks in the operational structure. This check box is only available if the Operations check box (and the Tasks check box) is selected. |
| Filter the results to display material requirements tasks for the defined project. Leave blank to only display the tasks in the operational structure. This check box is only available if the Tasks check box is selected. |
| Filter the results to display source documents, for example, purchase orders or work orders raised against material tasks. Leave blank to only display the tasks in the operational structure. This check box is only available if the Products check box (and the Tasks check box) is selected. |
| Select this check box to highlight material requirements tasks where a source document, for example, a purchase order or work order, has fulfilled the material requirement and the task is completed (task Status= Completed).
This check box is only available if the Products check box (and the Tasks check box) is selected. |
Additional criteria
| Filter the results for a specific budget status:
This check box is only available if the Budgets check box is selected. |
| Filter the results for a specific type of task:
This check box is only available if the Tasks check box is selected. |
| Filter the results for a specific task status:
This check box is only available if the Budgets check box is selected. |
| Filter labor tasks results for a specific task status:
|
| Filter the results for a specific task category. Task categories are used by Project management. Project task categories define types of tasks that are used in projects such as design, assembly and quality assurance. A typical task category could be, for example, LAB-MANUAL, for manual labor. |
| Filter labor tasks results for a specific person. You can leave the Person responsible field blank to search all records. |
Close
Click View from the Actions icon to view these snapshot details.
A snapshot displays as individual lines, all elements of the project structure. You can expand each parent line to reveal child lines in the selected structure, or hierarchy.
The columns displayed in the table are dynamic, that is they are appropriate to the filters selected in the Home section.
You can filter the overview to display the cost structure, the operational structure, or both the cost structure and operational structure, as required.
You can also filter for the following:
- Tasks associated with the project;
- Products and operations associated with the tasks;
- Assignments associated with the task operations;
- Source documents associated with the project such as purchase orders, work orders and subcontract orders.
Visual alerts and warnings if specific criteria are met use colored text in the relevant fields to draw your attention to them. A late task, for example, has both the End date and Remaining quantity fields expressed in red, whereas an over-consumed labor task has the Consumed quantity field expressed in red if it is greater than the Planned quantity field.
An additional Criteria action displays very specific options for you to further filter your results.
You must click the Apply action to display your filtered results.
If you change the value of a selection field or check box (to select or clear it) you must click theApply action to redisplay the results.
Close
Batch task
This function can be run in batch mode, but no dedicated standard task is delivered to run it.
Specific actions
Click the Extract snapshot action to obtain a real-time top-level overview, a snapshot, of the selected project. The snapshot data is added to the list of snapshots in the Snapshot list section.
|
Example project structure
The structure of a Project management project comprises a generic design. This design can be applied as the basis for managing many types of project. The design provides a comprehensive solution when applied to a services-type project such as a development project or a manufacturing project such as an infrastructure project.
The following diagram represents a basic, generic example structure of a Project management project. This generic structure incorporates three master phases: a "design" phase, a "manufacturing" phase and an "on site" phase. The "on site" phase in the example includes both assembly and transportation elements.
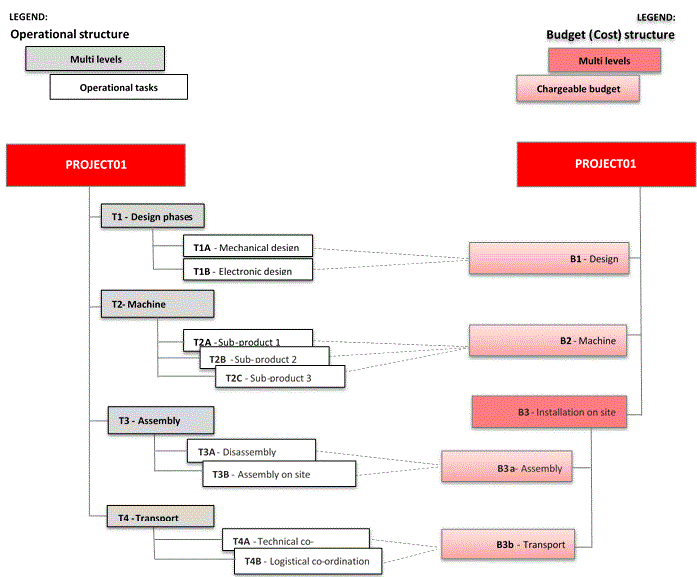
Each project is defined using two structures:
- Cost breakdown structure. Also referred to as a CBS (Cost Breakdown Structure), cost structure or budget structure.
The budget (cost) structure is used for managing costs and tracking budgets. - Operational structure. Also referred to as a Work Breakdown Structure, WBS (Work Breakdown Structure), PBS (Product Breakdown Structure), task planning structure or task structure.
The task structure comprises labor elements in the form of a Work Breakdown Structure (WBS) and product elements in the form of a Product Breakdown Structure (PBS). For the labor elements, reference the Design and "on site" phases (Assembly and Transport) in the generic structure example; for the product elements, reference the "manufacturing" (Machine) phase.
The budget structure is used for tracking costs; the operational structure is used for tracking dates and delays. Both structures can be organized in an identical way or each structure can be completely different. The design of your structure will be determined by the level of detail and control you want for your project through the tracking. You might want to control and track your project at the summary level or at the detailed level, for example.
Points to note:
- Operational (task) project structures and budget project structures can be completely independent of each other.
- One task can be linked with one budget level.
- This enables consolidation of expenses on the budget project structure.
- One budget level can be linked with none (zero) or many (N) tasks.
- This enables direct expenses such as expense notes, Business Partner invoices and time records to be linked to the budget project structure.
- Operational project structures and budget project structures can be multilevel.
- Operational project structures can contain macro task and operational task levels.
- The lowest level in the project structure is considered to be an operational task. It might also be identified as an "elementary" level.
- An operational task level, by definition, cannot contain sublevels.
- Detailed operations that must be executed are assigned as Labor tasks (WBS).
- Labor tasks support management of workload.
- Labor tasks support Time management.
- Management of materials such as products, bills of materials (BOMs) and requirements is assigned to Material tasks (PBS).
- Material tasks support component follow-up (dates and quantities).
- A task can be a combined labor/material task.
- Budget levels are assigned for forecasts.
- Budget levels support the forecast of expenditure.
- Budget levels support cost types.
Constraints
Labor task:
- Mandatory details: Planned resource (work center), Planned quantity, Unit of time
- Operation dates must match the start and end date defined for the task.
Material task
- Mandatory details: Product, Quantity
Budget line
- Each line must be defined according to a cost type.
An activation date can be managed for each labor cost type rate. The last budget date defined on the budget line determines the actual labor rate. If the budget date is amended, the actual labor rate is amended automatically. This rule also applies to the last estimated date.
Budget line: Labor expense
- Mandatory details: Quantity, Unit of time, Amount
If a labor rate is defined for the cost type, the amount is calculated automatically.
Budget line: Material expense
- Mandatory details: Amount
Limitations
- You cannot use this function to consolidate data for different projects.
- Access to project financial expense detail at the cost type level is blocked.
