Project overview
Use this function to view all data associated with a project.
This function provides a comprehensive solution for project managers to plan, execute and keep track of simple or complex projects. Using a hierarchical overview (tree view) of the project structure as its basis, you can view dynamic, real time quantity and financial overview data associated with every element of the project structure.
You can filter the overview to display the Cost Breakdown Structure (budget/cost structure), the Work Breakdown Structure (operational/task planning structure) or both the cost structure and task planning structure, as required.
You can also filter for the following:
- Tasks associated with the project.
- Products and operations associated with the tasks.
- Assignments associated with the task operations.
- Source documents associated with the project such as purchase orders, work orders and subcontract orders.
From this function you can use integrated tools to control and manage the project, saving you time and ensuring efficient use of resources.
Prerequisites
Refer to documentation Implementation
Screen management
The Project overview function contains a section for you to enter your selection criteria and a table in which the results of the search are displayed.
Header
Presentation
Use this section to filter or select the elements of a Project management project structure to display.
Selection
Use this section to filter or track your project at the summary level or at the detailed level, depending on the design of your structure.
Each project is defined using 2 structures:
- Cost structure. Also referred to as a CBS (Cost Breakdown Structure) or budget structure.
The cost structure is used for managing costs and tracking budgets. - Operational structure. Also referred to as a Work Breakdown Structure, WBS (Work Breakdown Structure), PBS (Product Breakdown Structure), task planning structure or task structure. The operational structure comprises labor elements in the form of a Work Breakdown Structure (WBS) and product elements in the form of a Product Breakdown Structure (PBS).
The operational structure is used for tracking operational tasks, including delays, labor resources and material requirements.
The references on this page are to the cost structure and the operational structure.
You must click the Apply action to display your filtered results.
Additional criteria
This section displays very specific options for you to further filter your results.
You must click the Apply action to display your filtered results.
If you change the value of a selection field or check box (to select or clear it) you must click theApply action to redisplay the results.
Close
Fields
The following fields are present on this tab :
Block number 3
Selection
| Use this field to define the parent (or source) project code.
|
|
| This field defaults to the currency associated with the displayed sales site (field Sales site). |
| Select this check box to display the cost structure details for this project, if a cost structure exists, otherwise leave this check box clear. |
| Select this check box to display the budget line details, if chargeable budget lines exist in the cost structure for this project. Leave this check box clear if you do not want to display the budget line details. |
| This check box is selected if an operational (task) structure exists for the defined project. Clear this check box then click the Apply action if you do not want to display the task structure details. With the Budgets check box selected, operational tasks are displayed in the full project hierarchy (tree view). You can display operational tasks linked with chargeable budget codes as individual lines. Leave this check box selected and clear the Budgets check box, then click the Apply action. |
| Filter the results to display task operation sequence numbers for the defined project. Leave blank to only display the tasks in the operational structure. This check box is only available if the Tasks check box is selected. |
| Filter the results to display employee assignments for the task operation sequence numbers for the defined project. Leave blank to only display the task operations for the tasks in the operational structure. This check box is only available if the Operations check box (and the Tasks check box) is selected. |
| Filter the results to display material requirements tasks for the defined project. Leave blank to only display the tasks in the operational structure. This check box is only available if the Tasks check box is selected. |
| Filter the results to display source documents, for example, purchase orders or work orders raised against material tasks. Leave blank to only display the tasks in the operational structure. This check box is only available if the Products check box (and the Tasks check box) is selected. |
| Select this check box to highlight material requirements tasks where a source document, for example, a purchase order or work order, has fulfilled the material requirement and the task is completed (task Status= Completed).
This check box is only available if the Products check box (and the Tasks check box) is selected. |
Additional criteria
| Filter the results for a specific budget status:
This check box is only available if the Budgets check box is selected. |
| Filter the results for a specific type of task:
This check box is only available if the Tasks check box is selected. |
| Filter the results for a specific task status:
This check box is only available if the Budgets check box is selected. |
| Filter labor tasks results for a specific task status:
|
| Filter the results for a specific task category. Task categories are used by Project management. Project task categories define types of tasks that are used in projects such as design, assembly and quality assurance. A typical task category could be, for example, LAB-MANUAL, for manual labor. |
| Filter labor tasks results for a specific person. You can leave the Person responsible field blank to search all records. |
Close
Tab Project overview search results
Presentation
This section displays as individual lines, all elements of the project structure that meet the defined selection criteria. You can expand each parent line to reveal child lines in the selected structure (hierarchy).
The columns displayed in the grid or table are dynamic, that is they are appropriate to the filtered results.
Visual alerts and warnings if specific criteria are met use colored text in the relevant fields to draw your attention to them. A late task, for example, has both the End date and Remaining quantity fields expressed in red, whereas an over-consumed labor task has the Consumed quantity field expressed in red if it is greater than the Planned quantity field.
Use the integrated tools from the Actions icon of every line in the displayed structure to control and manage the selected element of the project. For example, to view or change the status of the whole project, highlight the project level in the project structure then click the Actions icon on the line.
Where appropriate you can access integrated functional areas for sales, purchases, manufacturing, inventory and finance.
Close
Fields
The following fields are present on this tab :
Technical
| This section displays the structure (hierarchy) of this project. All elements of the project structure that meet the defined selection criteria are displayed as individual lines. You can expand each parent line to reveal child lines in the hierarchy. |
| This field displays the current stage of this project, budget, task or task operation in the standard project, budget or task cycle. |
| Project tasks are grouped into one of four categories of task: Labor, Material, Mixed (labor and material) or Miscellaneous. This field displays the category associated with this project task or task line.
|
| This field displays the planned start date of this project or task, or for costs associated with this budget code. |
| This field displays the planned or actual end date of this project, task or costs associated with this budget code. |
| This field displays the total time forecasted for this budget code if this budget code is chargeable, or this budget line if this budget line is a labor expense. The quantity is expressed in the time unit. |
| This field displays the unit of time in which labor time was recorded against this budget code or this budget line. |
| This field displays the total forecast cost of time for this budget code if this budget code is chargeable, or this budget line if this budget line is a labor or material expense. |
| This field displays the name of the person assigned and responsible for this project, task or budget code. |
| This field displays the due date of this project or task. |
| This field displays the duration of this project, task or operation. For operational tasks this field directly impacts the calculated resource (work center) start and end dates. |
| This field displays the estimated progress, or completion percentage of this task line. For example, "25.00" indicates that this task is 25% complete. |
| This field displays the planned invoice date of the associated scheduled invoice if this task code or budget code is defined as a "milestone" in the scheduled invoice definition.
|
| This field displays the required quantity of this product. The quantity is expressed in the stock unit. |
| This field displays the code that represents the unit of time in which labor is measured for this project, or activity. |
| This field displays the date this product became available for this project, that is, the manufacturing process or the procurement process for this product, for this project, was completed in full. |
| This field identifies the resource (work center) used for this task operation. Two resources might be assigned to the same operation. For example, both a labor resource and a machine resource might be required to complete an operation. The valuation of the operation will be the total cost of the first resource plus the cost of the second resource. |
| This field displays the planned quantity expressed in the operation unit. |
| This field displays the total time consumed by all employees (the aggregated time) against this task or task operation. The quantity is expressed in the time unit. |
| This field displays the total remaining time (planned time - consumed time) to be consumed against this task or task operation. The quantity is expressed in the time unit. |
|
|
| This field displays actual progress as a percentage, that is the percentage of this task or task operation completed. For example, "25.00" indicates that this task is 25% complete.
|
| This field displays the total cost of time planned (forecasted) against the task operations. The cost is expressed in the currency defined in the header information. |
| This field displays the project currency. |
| This field displays for a budget code, the financial site associated with the operating site, or for a task, the operating site for this project. |
| This field displays for the current stage in the project cycle, the planned start date for this task. |
| This field displays for the current stage in the project cycle, the planned launch date for this project or task. |
| This field displays the start date of this task, that is, the date this task was actually started. |
| This field displays the start date of this operation, that is, the first date recorded against this operation in a time entry record. |
| This field displays for the current stage in the project cycle, the actual date this project, budget, task or task operation was closed. |
| This field displays the actual date this project was completed. |
| This field displays the date this project was delivered to the customer, or the date this budget was delivered for this project. |
| This field displays the date this project, budget, task or task operation was suspended. |
Close
Action icon
Project status change
Fields
The following fields are included in this window :
Actions
| Use this field to change the current status of the selected element of the project structure (project status, budget status, task status, operation status). The current stage in the project, budget or task cycle is displayed. 'New' is the default status for each new element of the project structure.
|
| Use this field to define the effective date for the change of status. This date defaults to today's date. |
Comment
| Use this field to add a free-format comment to support the change of status. For example, you might use this field to explain the reason for the change of status. |
Close
Click Project status change from the Actions icon to change the status of this project.
Each project must follow the standard processing cycle. For a project that will be processed through to completion, the standard cycle is: New > Launched > Delivered > Closed.
To suspend this project, select the Suspend radio button. All associated project links (the main project link, all project budget links and all project task links) will be suspended. Once suspended, links, and entities such as purchase orders and work orders linked to this project, project budget or project task cannot be raised or modified.
Project links only are suspended when a project is suspended.
To reactivate this project if it is suspended, select the Reactivate radio button.
To close this project, select the Close radio button. All the project budgets, project tasks and project operations will also be closed. Once closed, this project cannot be modified.
You can reactivate a closed project. Project budgets, tasks and operations that were closed the same day as the project are also reactivated.
All other project elements remain closed but you can reactivate them on an individual basis.
Budget status change
Fields
The following fields are included in this window :
Actions
| Use this field to change the current status of the selected element of the project structure (project status, budget status, task status, operation status). The current stage in the project, budget or task cycle is displayed. 'New' is the default status for each new element of the project structure.
|
| Use this field to define the effective date for the change of status. This date defaults to today's date. |
Comment
| Use this field to add a free-format comment to support the change of status. For example, you might use this field to explain the reason for the change of status. |
Close
Click Budget status change from the Actions icon to change the status of this budget.
The budget code status is set to Open when the project is launched. For a project that will be processed through to completion, the standard budget cycle is: New > Open > Delivered > Closed.
To suspend this budget, select the Suspend radio button. All associated budget links and associated project tasks links will be suspended. Once suspended, links, and entities such as purchase orders and work orders linked to this budget, or associated project task cannot be raised or modified.
To reactivate this budget if it is suspended, select the Reactivate radio button.
To close this budget, select the Close radio button. Once closed, this budget cannot be modified.
You can reactivate a suspended or closed budget.
Task status change
Fields
The following fields are included in this window :
Actions
| Use this field to change the current status of the selected element of the project structure (project status, budget status, task status, operation status). The current stage in the project, budget or task cycle is displayed. 'New' is the default status for each new element of the project structure.
|
| Use this field to define the effective date for the change of status. This date defaults to today's date. |
Comment
| Use this field to add a free-format comment to support the change of status. For example, you might use this field to explain the reason for the change of status. |
Close
Click Task status change from the Actions icon to change the status of this task.
The task status is set to New when the task is added. For a project that will be processed through to completion, the standard task cycle is: New > Planned (material task only) > Launched > Started (macro task and labor task only) > Closed.
Changing a task to status Planned generates a Planned material task order (order type MTP); changing a task to status Launched generates a Firm material task order (order type MTF).
Time spent on a task operation recorded using the Time entry function (PJMTE) changes the task status to Started.
To suspend this task, select the Suspend radio button. All associated task links will be suspended. Once suspended, links, and entities such as purchase orders and work orders linked to this task cannot be raised or modified.
To reactivate this task if it is suspended, select the Reactivate radio button.
To close this task, select the Close radio button. Once closed, this task cannot be modified.
You can reactivate a suspended or closed task.
Operation status change
Fields
The following fields are included in this window :
Actions
| Use this field to change the current status of the selected element of the project structure (project status, budget status, task status, operation status). The current stage in the project, budget or task cycle is displayed. 'New' is the default status for each new element of the project structure.
|
| Use this field to define the effective date for the change of status. This date defaults to today's date. |
Comment
| Use this field to add a free-format comment to support the change of status. For example, you might use this field to explain the reason for the change of status. |
Close
Click Operation status change from the Actions icon to change the status of this operation.
The operation status is set to Pending when the operation is added. For a project that will be processed through to completion, the standard operation cycle is: New > Pending > In progress > Closed.
To suspend this operation, select the Suspend radio button. All associated operation links will be suspended. Once suspended, links and assignments linked to this task cannot be raised or modified.
To reactivate this operation if it is suspended, select the Reactivate radio button.
To close this operation, select the Close radio button. Once closed, this operation cannot be modified.
You can reactivate a suspended or closed operation.
Budget update
Click Budget update from the Actions icon to change the forecast quantities or amounts for this budget code or expense.
Dynamic (real time) quantity and financial overview data is displayed. This data is subdivided to report on data defined by the customized report structures for the financial view defined as the default view from those activated in Miscellaneous table 388 - Financial view. The default master structure reports on committed and actual quantities and costs, remaining quantities and costs, and provisional quantities, costs and margins. Changes to the remaining quantities and costs immediately impact the provisional cost price of the project.
Tip: If using the default master reporting structure, use the "remaining" fields (quantities and costs) to re-estimate the budget instead of changing the original or initial budget figures.
Changing the forecast quantities or amounts will directly affect the provisional costs for this project.
Remaining load update
Click Remaining load update from the Actions icon to change the remaining workload figure (for launched tasks) or assign additional employees to this task operation.
The cumulative planned and remaining load quantities, that is for all employees, must match or be less than those defined for the operational task line.
Saleable product list
Click Saleable product list from the Actions icon to view the generated list of saleable products, that is the list of saleable products from which sales quotations, orders or invoices can be generated.
The saleable product list can be for this project as a whole, or for individual budgets, or for budget and task codes. A list of saleable products ultimately establishes the link between revenue (from the sales documents) and this project.
- Saleable products at the project level will be for the products being produced from this project. The sales documents will be linked to this project.
- Saleable products at the budget level are products or services that are saleable against specific budget codes. The sales documents will be linked to the budget code, not to an operational task.
- Saleable products at the task level are products or services that are saleable against specific budget and task codes. The sales documents will be linked to the operational task code.
Time entry inquiry
Click Time entry inquiry from the Actions icon to view time recorded against this project.
Enterprise planning
Click Enterprise planning from the Actions icon to open the Enterprise planning workbench. The list of projected events includes demand from this project as order type Project demand and status Planned (MTP) or Firm (MTF).
You can plan or initiate individual suggestions (change orders to planned or firm orders) if the project material task relating to the component has been launched. The generated order displays this project and task in the Project field (PJT).
Planned tasks provide visibility and forecasts for buyers and planners, although you cannot initiate suggestions until the project material task relating to the component has been launched.
Financial overview
Click Financial overview from the Actions icon to track, in real time, the actual financial status of this project as a whole relative to its budgets, or a specific budget code.
The Financial overview offers twin views: One view based on the cost structure; a second view based on the cost types. The following information is included:
- The complete cost structure associated with this project, or selected budget code.
- The cost groups and cost types associated with this project, or selected budget code.
- Depending on the type of expense or revenue, the tasks associated with this project (the operational structure), or specific budget code.
- The source documents, such as purchase orders, purchase receipts and work orders.
The Financial overview displays dynamic (real time) quantity and financial overview data. The budget amounts are derived from the budget tables; the cost amounts (actual and committed) are derived from the defined SQL queries. The twin views are subdivided to report on data defined by the customized report structures for the financial view defined as the default view from those activated in Miscellaneous table 388 - Financial view. The default master structure reports on committed and actual quantities and costs, remaining quantities and costs, and provisional quantities, costs and margins.
You can change the overview to display only time columns, amount columns or both time and amount columns, as required. You can also change the default financial overview (Financial view field), the time unit or the currency.
Associated orders
Click Associated orders from the Actions icon for a production or subcontract product to open the Enterprise planning workbench to view the material requirements, or in-progress subcontract requirements associated with the selected product. If set up, the default entry transaction for planners is displayed. This determines the way in which you enter information, and how information is displayed and printed.
By selecting a line you can view the projected stock movements for the selected product.
You can plan or initiate individual suggestions (change orders to planned or firm orders) if the project material task relating to the component has been launched. The generated order displays this project and task in the Project field (PJT).
Planned tasks provide visibility and forecasts for buyers and planners, although you cannot initiate suggestions until the project material task relating to the component has been launched.
Product
Click Product from the Actions icon to view or amend the details of the selected product.
Supply
The product you have selected is a purchased product. Click Supply from the Actions icon to create a purchase request, a delivery request, or a purchase order for the selected product.
The delivery request or the purchase order can be inter-site or inter-company depending on the selected supplier.
You can use the Suggest action to create suggested procurement orders.
Manufacturing
The product you have selected is a manufactured product. Click Manufacturing from the Actions icon to create a work order (firm or planned) for the selected product.
You can use the Suggest action to create suggested procurement orders.
Subcontract
The product you have selected is a subcontracted product. Click Subcontract from the Actions icon to create a subcontract order for the selected product.
Product availability
Click Product availability from the Actions icon to project the available and available to promise stock for this product at this site in periods of days, weeks or months.
Detail
Click Detail from the Actions icon to view the source document details:
Close
Specific actions
Click the Apply action to apply your search and filtering criteria, and to display or redisplay the project cost and operational structure details. |
Example project structure
The structure of a Project management project comprises a generic design. This design can be applied as the basis for managing many types of project. The design provides a comprehensive solution when applied to a services-type project such as a development project or a manufacturing project such as an infrastructure project.
The following diagram represents a basic, generic example structure of a Project management project. This generic structure incorporates three master phases: a 'design' phase, a 'manufacturing' phase and an 'on site' phase. The 'on site' phase in the example includes both assembly and transportation elements.
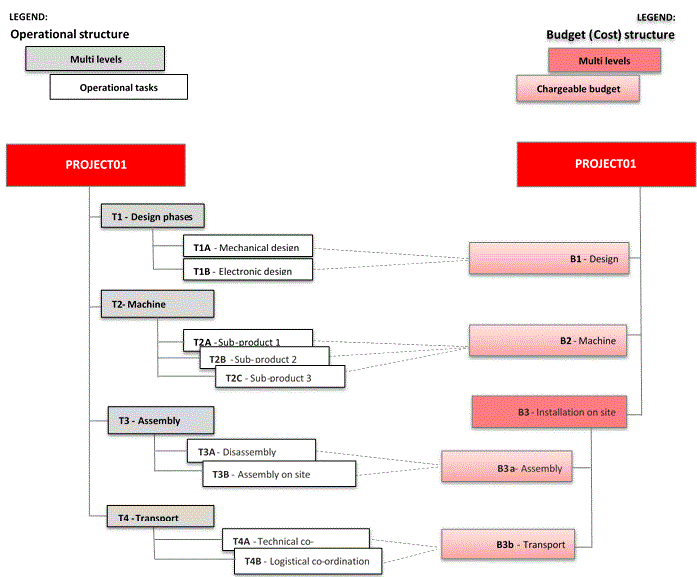
Each project is defined using two structures:
- Cost breakdown structure. Also referred to as a CBS (Cost Breakdown Structure), cost structure or budget structure.
The budget (cost) structure is used for managing costs and tracking budgets. - Operational structure. Also referred to as a Work Breakdown Structure, WBS (Work Breakdown Structure), PBS (Product Breakdown Structure), task planning structure or task structure.
The task structure comprises labor elements in the form of a Work Breakdown Structure (WBS) and product elements in the form of a Product Breakdown Structure (PBS). For the labor elements, reference the Design and 'on site' phases (Assembly and Transport) in the generic structure example; for the product elements, reference the 'manufacturing' (Machine) phase.
The budget structure is used for tracking costs; the operational structure is used for tracking dates and delays. Both structures can be organized in an identical way or each structure can be completely different. The design of your structure will be determined by the level of detail and control you want for your project through the tracking. You might want to control and track your project at the summary level or at the detailed level, for example.
Points to note:
- Operational (task) project structures and budget project structures can be completely independent of each other.
- One task can be linked with one budget level.
- This enables consolidation of expenses on the budget project structure.
- One budget level can be linked with none (zero) or many (N) tasks.
- This enables direct expenses such as expense notes, Business Partner invoices and time records to be linked to the budget project structure.
- Operational project structures and budget project structures can be multilevel.
- Operational project structures can contain macro task and operational task levels.
- The lowest level in the project structure is considered to be an operational task. It might also be identified as an ‘elementary’ level.
- An operational task level, by definition, cannot contain sublevels.
- Detailed operations that must be executed are assigned as Labor tasks (WBS).
- Labor tasks support management of workload.
- Labor tasks support Time management.
- Management of materials such as products, bills of materials (BOMs) and requirements is assigned to Material tasks (PBS).
- Material tasks support component follow-up (dates and quantities).
- A task can be a combined labor/material task.
- Budget levels are assigned for forecasts.
- Budget levels support the forecast of expenditure.
- Budget levels support cost types.
Constraints
Labor task:
- Mandatory details: Planned resource (work center), Planned quantity, Unit of time
- Operation dates must match the start and end date defined for the task.
Material task
- Mandatory details: Product, Quantity
Budget line
- Each line must be defined according to a cost type.
An activation date can be managed for each labor cost type rate. The last budget date defined on the budget line determines the actual labor rate. If the budget date is amended, the actual labor rate is amended automatically. This rule also applies to the last estimated date.
Budget line: Labor expense
- Mandatory details: Quantity, Unit of time, Amount
If a labor rate is defined for the cost type, the amount is calculated automatically.
Budget line: Material expense
- Mandatory details: Amount
