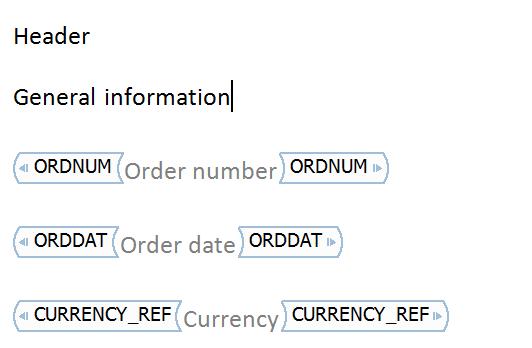
Office create word report template
Using the Microsoft Word report function with the Creating a template option launches Microsoft Word and opens a new document that contains all the fields present in the original page from which Microsoft Word report function was launched.
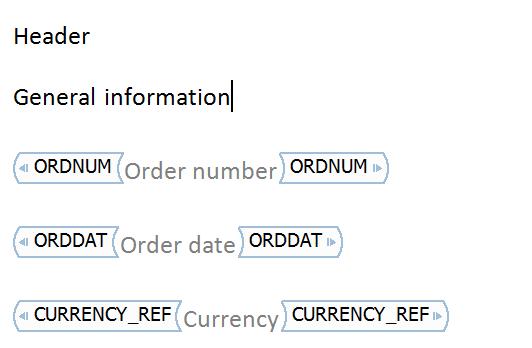
You can now start to modify the template. In Word, open the Sage X3 toolbar and select the show fields check box:

Select the show fields check box to display a list of fields you can add to the new template. Standard blocks, collections, and field types are denoted by different icons. Double-click fields from the list to add them your template.
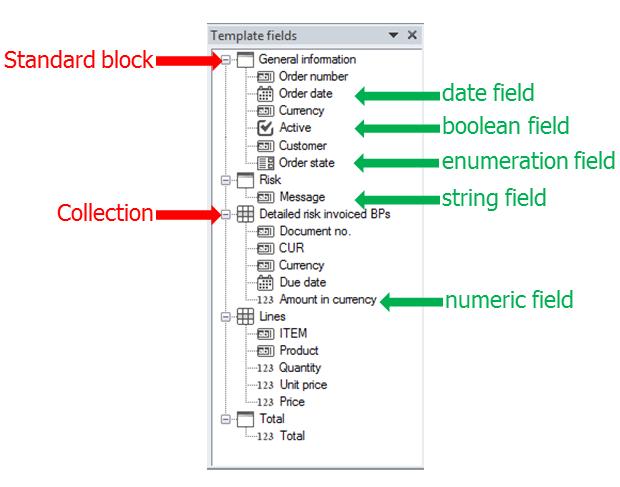
When you have finished selecting fields, save the file as a template by clicking Publish as (if you have not saved your template) or Publish in the Sage X3 toolbar in Word:

Click Publish as, then enter the following information:
This enables you to set up parameters associated with the template:
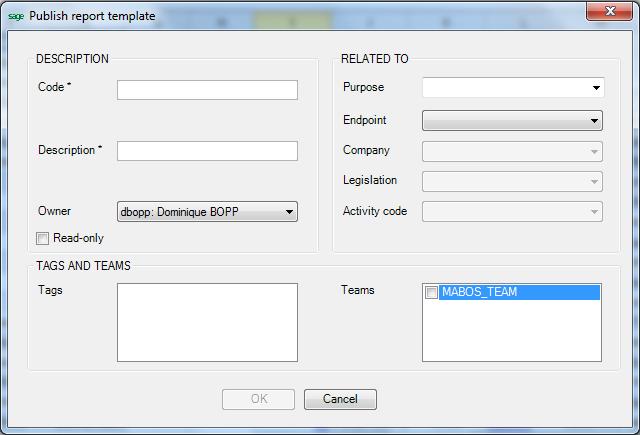
The information found here is dispatched on several blocks:
Required field.
Describes the template. Required field.
By default, the user who created the template. This field cannot be modified here.
If selected, only the owner can modify the template.
Enter any additional information that can be used to categorize the template. A dedicated entity called template types allows you to manage the different possible choices for this information.
Additional parameter used for filtering templates by company. Optional field.
Additional parameter used for filtering templates by legislation. Optional field.
The template is usable only if the activity code is set to Active.
Define a list of tags associated with the document and teams that can have access to the template.
You can select single or multiple tags and teams.
This link saves the template in the document referential. The template will be usable in a second step to create Microsoft Word documents by a merging operation.