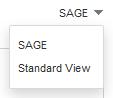
Personalization
The web client displays pages that can be portal pages, Classic pages, or new pages. The latter means that we use a facet of a representation. For instance, the customer detail, the customer list, or the customer page in Edit mode are facets of a given representation.
Changing the layout of a page is done by using the personalization mode that allows the following actions:
The personalization applies to New pages, Classic pages and Portal pages. Make sure that the control of the cursor position is controlled by the server and that the controls are made in blocking mode on the Classic pages. Using the personalization to change the order or to hide fields that carry controls on a Classic page may produce unexpected results and therefore should be avoided.
The result of the personalization is a differential structure that applies to the information sent by the application server. This means that even if the representation changes on the server, the personalization will apply on a modified representation without error, yet with some unexpected results:
When this happens on a portal page, a message is displayed in an orange bar and different actions can be done to manage the difference.
For a given page, different authored variants can be defined and assigned to different users and/or roles.
If a displayed page has at least a variant that is not the factory variant, the name of the variant that is used is displayed on the right of the page, just under the top bar, and prefixed by view:
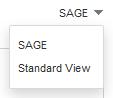
When several authored variants are relevant to a user with a role and on an endpoint, the variant that matches the different criteria the best is displayed; but the user can select another variant by clicking the view field.
A default personalization, known as factory personalization (and named SAGE), is delivered for all the standard pages available in Sage X3. Additional factory personlizations can be delivered by Business Partners named according to the factory owner (see User management).
The list of page variants is ordered according to the rules specified above, and addtionally BP and SAGE factory variants will appear at the end of the list. The exception to this is the last used variant which will appear at the top of the list.
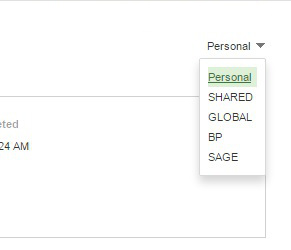
When entering the personalization mode, the page is divided into several regions:
* The upper bar.
* The left panel.
* The right panel.
* The central personalization area.
Different information appears and different actions can be done in these regions. They can be summarized within this schema:
The user who wants to personalize the pages, must enter the information on the page and click the personalization icon:
![]()
The switch to personalization mode displays the page in design mode:
This bar has three groups of links as presented below: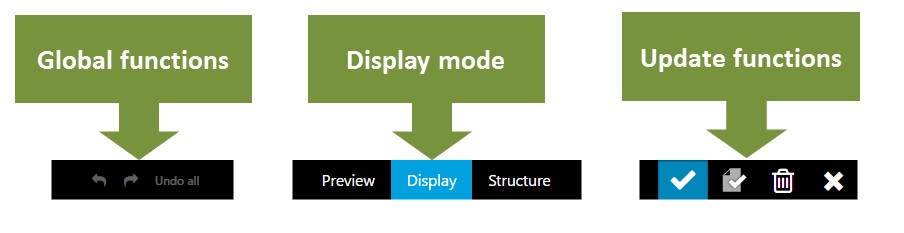
Important: The undo option allows only to undo a limited number of operations. But there is an option that allows to restart from scratch after performing a lot of modifications. To do this, you have to use the ESC + W + Z key combination.
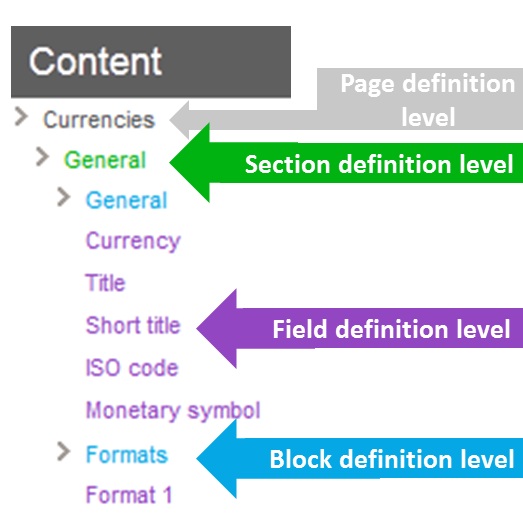 | This panel lists the complete structure of the page. A page is organized in four levels:
|
The options available on the right panel depend on the level of the selected element.
A link called Exclude me is present at every level (except the page). This link allows excluding the corresponding element from the page. You can also insert an excluded element.
Note: a mandatory field can no more be excluded from a page.
When clicking on the top part of the personalization area, or if the root line of the organization panel is selected, the page looks like the screen below:
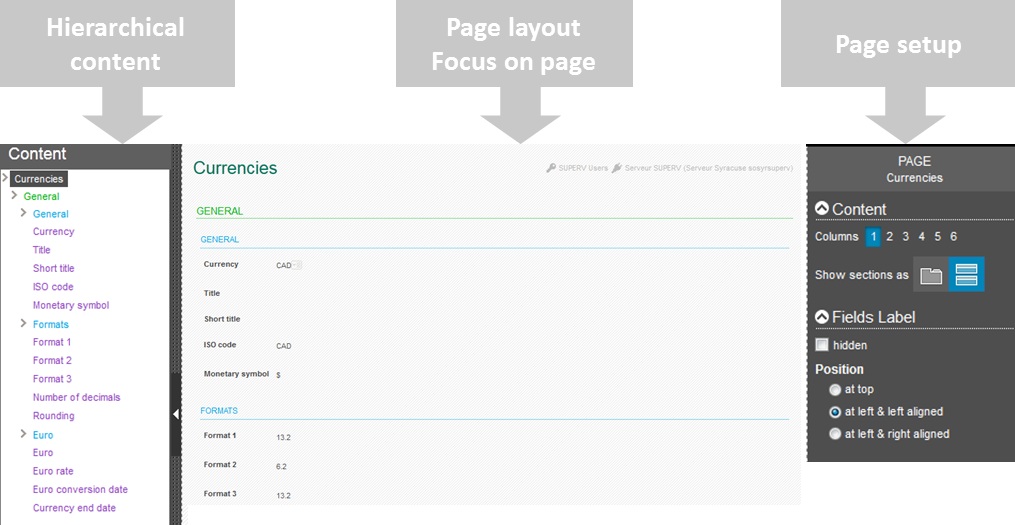
The page setup panel has several sections:
The column choice allows you to organize the whole page on several columns. For example, if three columns are selected, the screen layout changes as shown below:
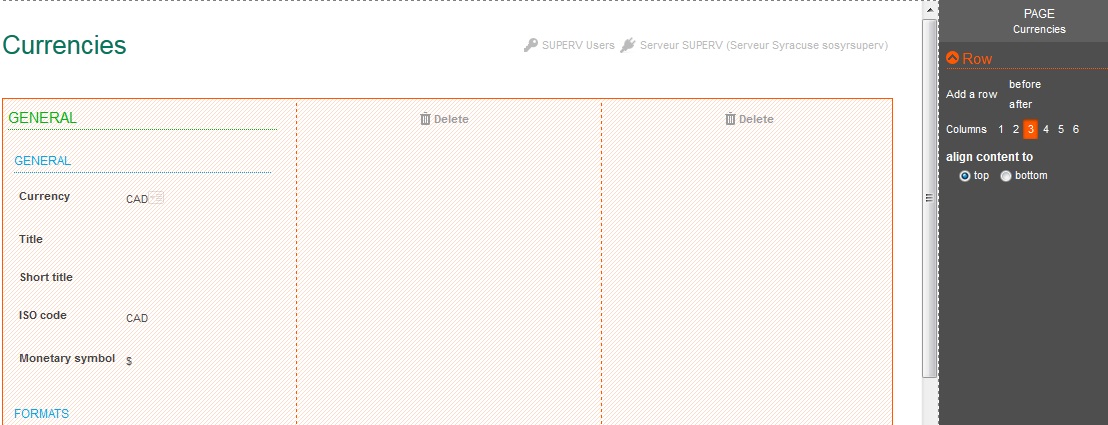
The new columns are empty. You can move elements from one column to another, and also delete columns by clicking the Delete icon. An additional choice defines the alignment policy of the elements in the column.
The second choice available for the general panel enables you to organize the lower level (the sections) either in tabs or in stacked blocks.
This section defines default rules for all the field labels on the page. They can all be hidden, displayed at the top of the field, or displayed at the left of the field, and wherever they can be left or right aligned.
An additional list of options appears on the right panel at the page level. It allows you to use predefined page layouts. The list looks like the one shown below:
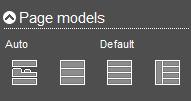
Clicking one of the icons will apply the model. New models will be delivered in the future; however, this list provides two dedicated models:
When clicking the frame of a section (displayed in green), or if a section definition line of the organization panel is selected, the page displays as follows:

The section setup panel has several sections:
The section can be displayed as a stacked section or as a tab.
For the page, a section can be organized in several columns by selecting a number of columns.
The second choice determines if the blocks included in the section are staked or organized as tabs. In this case, all the blocks of the section will appear as consecutive tabs. If only some of them should appear as tabs, the setup must be done on the block itself.
The title of the section can be changed or hidden.
A section can be collapsible if the title is not hidden: a chevron appears in front of the title. By clicking on the corresponding chevron, it hides and displays the section.
A section can also be maximizable: a square icon appears on its upper bar. Clicking it will enlarge the section to the size of the current page.
The same rules for field labels display can be set up, but only for the fields in the current section: label hidden, blank or visible, and label position at top or at left with left or right alignment.
When clicking the frame of a block (displayed in blue), or if a block definition line of the organization panel is selected, the page displays the following:
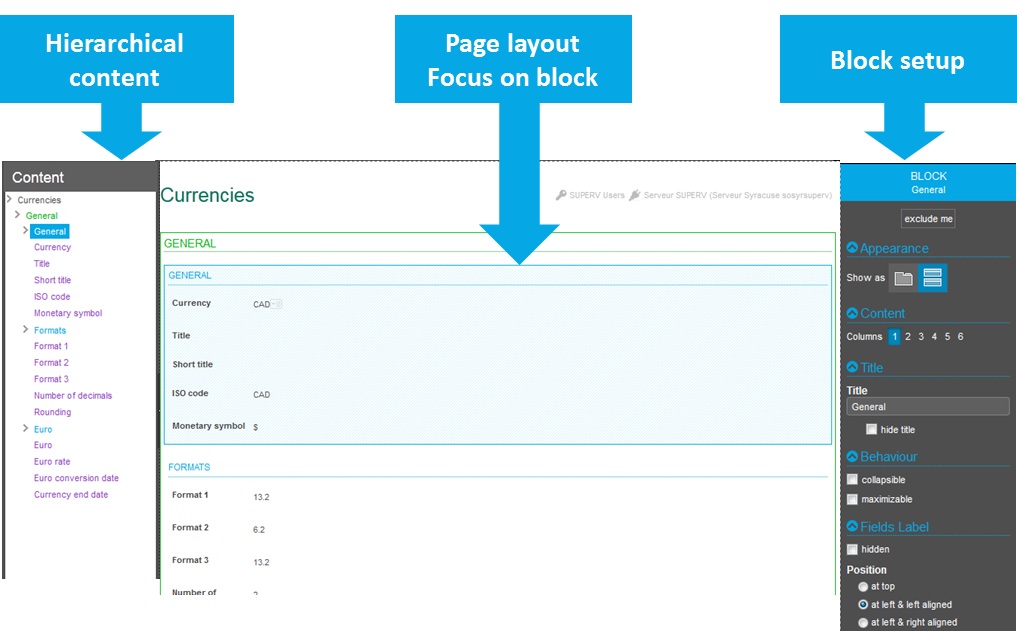
The block setup panel has several sections:
The block can be displayed as a stacked section or as a tab.
For the page, a block can be organized in several columns by selecting a number of columns.
The title of the block can be changed or hidden.
A block can be collapsible if the title is not hidden: a chevron appears in front of the title. By clicking the corresponding chevron, it hides and displays the section.
A block can also be maximizable: a square icon appears on its upper bar. Clicking it will enlarge the block to the size of the current page.
The same rules for field labels display can be set up, but only for the fields in the current block: label hidden, blank or visible, and label position at top or at left with left or right alignment.
When clicking the frame of a field (displayed in purple), or if a line corresponding to a field is selected, the page displays the following:
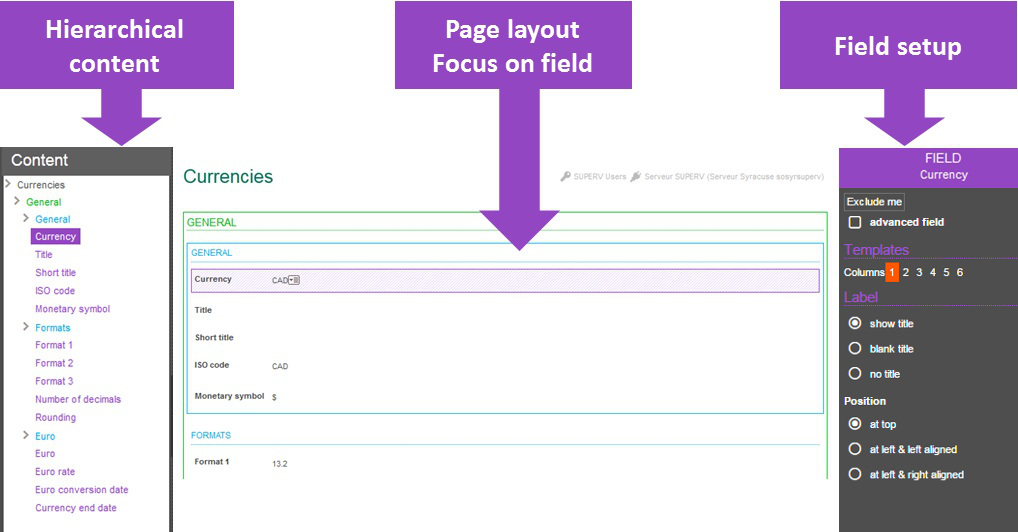
The field setup panel has several sections:
The column choice allows the user to create columns where fields will be placed. The first column contains the current fields, and the next columns are empty and used as placeholders to move other fields in. You can delete columns by click the 'Delete' icon.
This section defines the field label and in which position.
Depending on the type of field, additional options may appear to define widget options. Two examples are provided below:
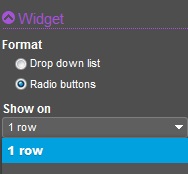 | When a field is a listing, options exist to determine how the options are defined; It can be a combo box, radio buttons that can be displayed on a row, or a variable number of columns. | ||||||||||
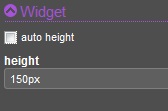 | When a field is a picture, options exist to size the picture (it can be automatic, or defined in pixels with the syntax nnn px). | ||||||||||
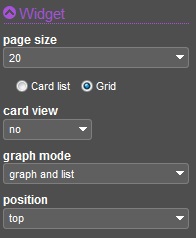 | When a grid is selected by clicking the  icon, a dedicated option exists to manage the grid options. They are the following: icon, a dedicated option exists to manage the grid options. They are the following:
|
When a page includes a grid, clicking the  icon also changes the left list with several panels available:
icon also changes the left list with several panels available:
The first panel displays the fields present on the grid. Two icons are present before every field:
| 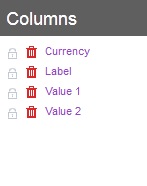 |
The second panel is present only if a graphical representation is defined. For every numeric field present on the grid, a different graphical representation can be selected with the following choices: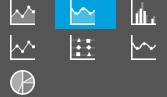 | 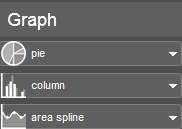 |
The result of this graph personalization can produce charts such as the following: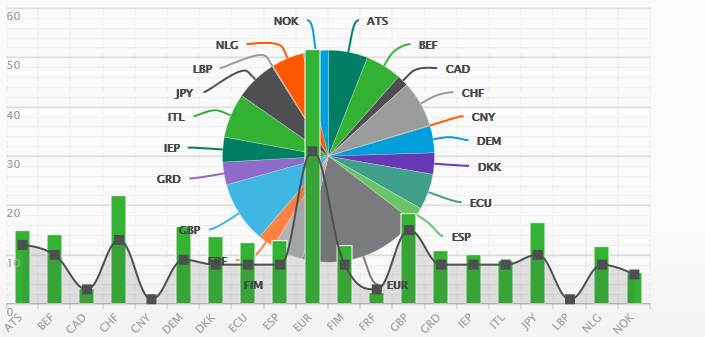
This area displays the final layout page in different modes set up by the three available choices in the top area:
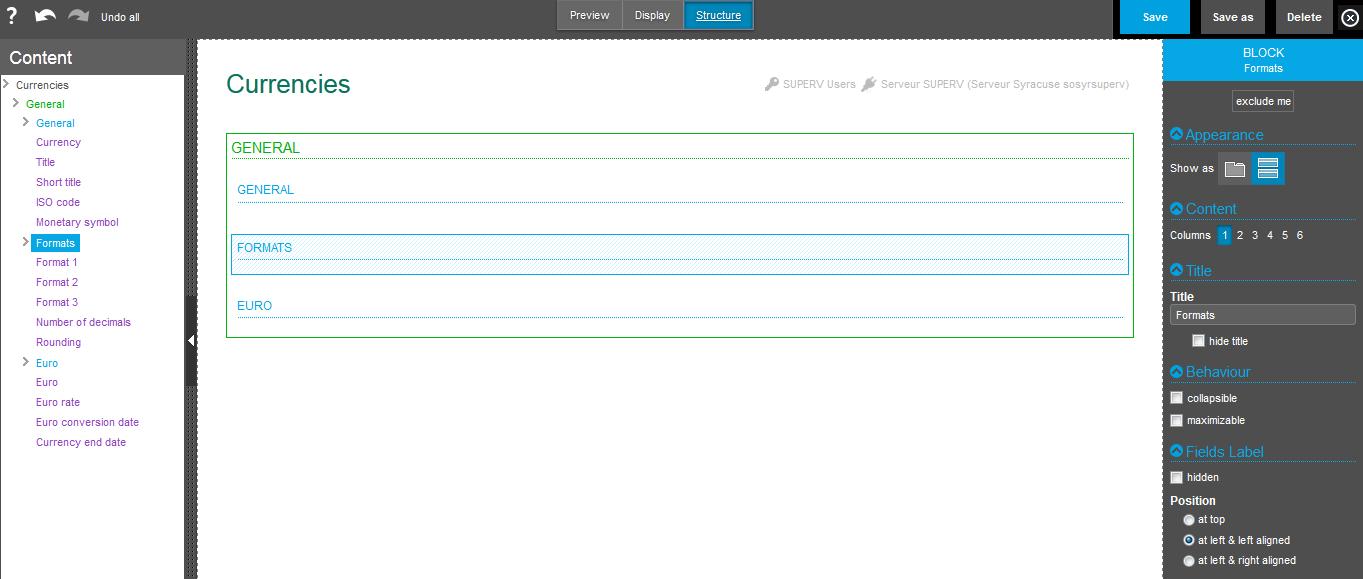
Moving elements can be done by performing the drag-and-drop method in the central personalization area. Any element (field, block, or section) can be moved by dragging and dropping in the desired location. A small indicator shows the destination location of the element being moved.
| Destination place | Display |
|---|---|
| Over an existing element | 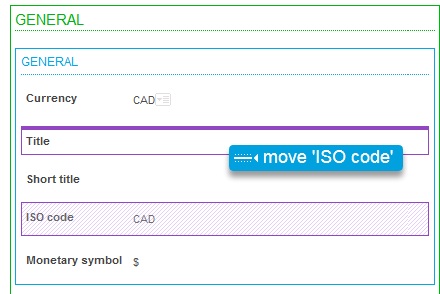 |
| Under an existing element | 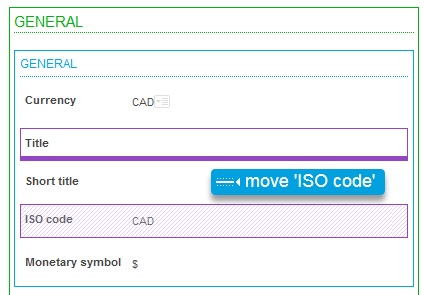 |
| At the left of an existing element | 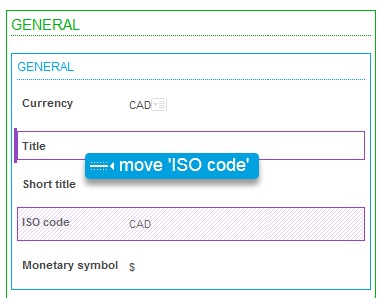 |
| At the right of an existing element | 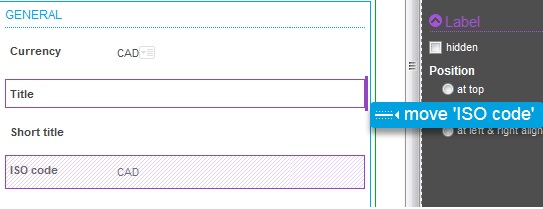 |
| As an additional tab | 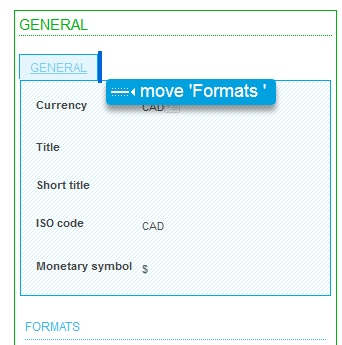 |
| At a forbidden destination place (shown is a section that cannot be moved inside itself) | 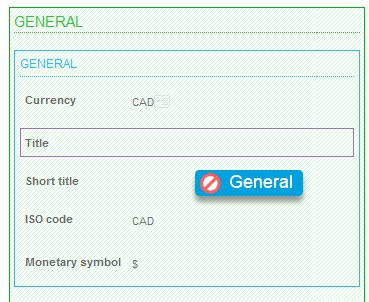 |
The creation of a new block or section can be done when a field is moved outside of a block. For instance, the following screens show how you can move from a file at the beginning of the section. After the move is done, a new block is automatically created:
| Before move | After move |
|---|---|
 | 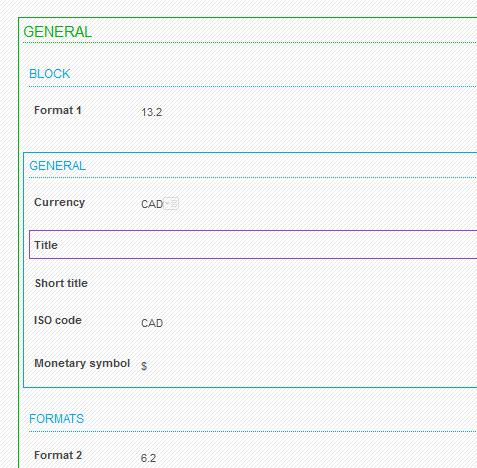 |
Another way to create a new section or block is to use the left panel with the Insert option. The following options are displayed:
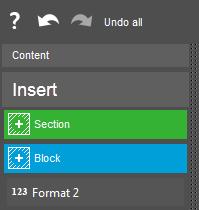 | This menu allows you to insert a new block, a new section, and also to insert fields that have been discarded during this personalization session or during a previous one by using the Exclude me link. |
The undo options can be accessed from the left side of the personalization panel:
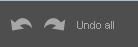
They allow you to perform the following actions:
The save options are available through icons present on the right side of the upper bar:
![]()
They allow you to save the results of the personalization options:

When the Save as option is selected, a window appears to allow the input of information about the authored page. The information on the window depends on the type of authoring being saved:
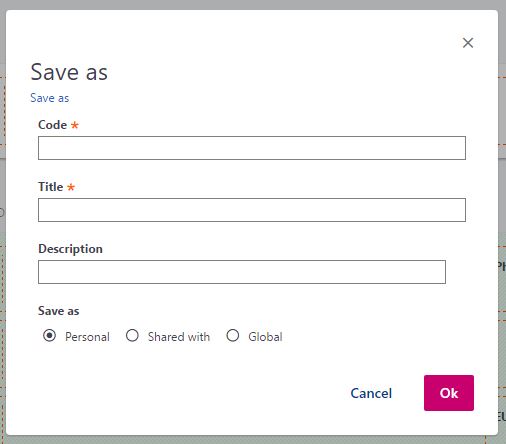 |
|
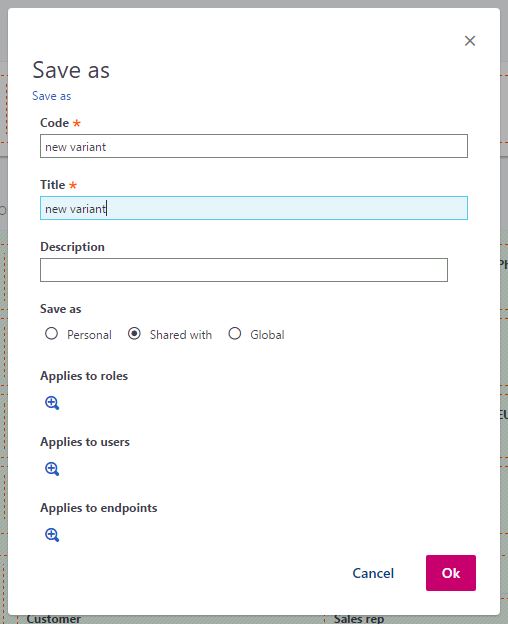 |
|
 |
|
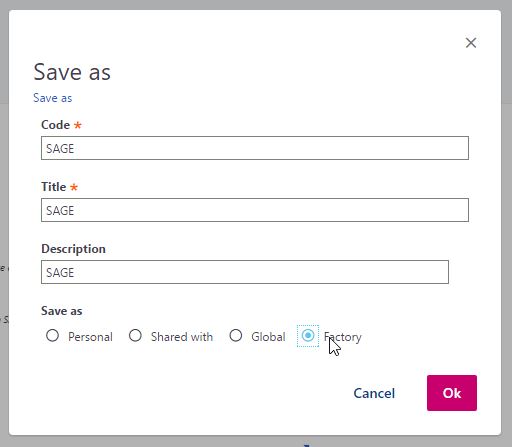 |
|