Tabellenverwaltung
Eine Tabelle definieren
In der Terminologie der mit der X3-Technologie entwickelten Softwarepakete ist eine Tabelle ein durch mehrere Zeilen und Spalten gekennzeichneter Erfassungsraum für verschiedene Daten.
Eine Tabelle belegt einen Maskenblock und weist folgendes Format auf:
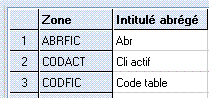
Tabelleneigenschaften:
- Titelzeile
- Erste Spalte mit fortlaufenden Nummern:

Aus Entwicklersicht ist eine Tabelle eine Reihe von Variablen mit Vorkommen; eine dieser Variablen (die so genannte Tabellenendevariable) gibt Auskunft über die Anzahl der in der Tabelle enthaltenen gültigen Zeilen. Der Name der Tabellenendevariable entspricht dem Namen des aktuellen Feldes, wenn bei Positionierung auf der Tabelle, ohne für ein Feld im Erfassungsmodus zu sein, die Taste gedrückt wird.
Erfassung in einer Tabelle
Die Positionierung in einer Tabelle ist auf verschiedene Weise möglich:
- per einfachen Klick auf eine der bereits erfassten Tabellenzellen oder auf die letzte Tabellenzeile, wenn Zeilen hinzugefügt werden sollen (die letzte Tabellenzeile ist leer, verfügt jedoch über eine Nummer). Die betreffenden Elemente " erhalten den Fokus". Mit der Taste kann anschließend zur Erfassung gewechselt werden.
- per Doppelklick auf eine Zelle (direkter Wechsel zur Erfassung einer Tabellenzelle)
- per Freigabe der Erfassung im vorherigen Tabellenfeld mit der Taste In allen diesen Fällen wird zur Erfassung der ersten erfassbaren Zelle gewechselt (dabei handelt es sich nicht unbedingt um die erste Tabellenzelle oder die Zelle, auf die geklickt wurde).
Die Funktionsweise der Tasten ist bei der einfachen Übernahme des Fokus eine andere als bei der Erfassung in einer Tabellenzelle.
Fokusmodus
Tastenverhalten im Fokusmodus:
- Wechsel zunächst im Feld im Tabellenblock.
- Es können mehrere Zeilen ausgewählt werden. Hierfür ist eine Reihe von Zeilen per Klick, Halten, zu markieren oder mithilfe der gedrückt zu haltenden Taste von einer Zeile zur nächsten zu wechseln. Die so ausgewählten Zeilen werden invertiert dargestellt:

- Mit der Tastenkombination und dem Kontextmenüpunkt Zeile löschen kann bzw. können die ausgewählte(n) Zeile(n) gelöscht werden.
- Mit der Taste und dem Kontextmenüpunkt Zeile einfügen kann an der aktuellen Position eine Zeile eingefügt werden (die Zeile, auf der der Cursor positioniert ist, wird nach unten verschoben). Es wird dann zur ersten erfassbaren Spalte der Zeile gewechselt.
- Mit [Esc] kann der vorherige Wert der aktuellen Zeile wiederhergestellt und der Erfassungsmodus verlassen werden. Der Fokus bleibt auf der betreffenden Zeile. Diese Taste wird insbesondere am Beginn einer leeren Zeile verwendet, wenn in der Tabelle keine neue Zeile angelegt werden soll. Mit [Esc] wird auch das Einfügen von Zeilen abgebrochen.
- Mit den vier Pfeiltasten kann der Fokus auf eine beliebige Tabellenzelle gelegt werden. Mit der Taste wird der Cursor auf das Zeilenende positioniert, mit der Taste [Pos1] auf den Zeilenbeginn (bzw. auf die erste erfassbare Zelle). In Kombination mit wird der Cursor ganz an den Beginn (erste Zeile) bzw. ganz an das Ende (letzte Zeile, letzte Spalte) der Tabelle gesetzt.
Hinweis: Wenn bestimmte funktionale Kriterien zutreffen, kann es unzulässig sein, Zeilen einzufügen oder zu löschen (in diesem Falle bleiben die Tasten ohne Wirkung).
Erfassungsmodus
Tastenverhalten im Erfassungsmodus:
- Wechsel zunächst im Feld im Tabellenblock.
- Wechsel zum vorherigen Wert.
- Freigabe der restlichen aktuellen Zeile und Verlassen des Erfassungsmodus. Der Fokus bleibt auf der betreffenden Zeile.
- Mit [Esc] kann der vorherige Wert der aktuellen Zeile wiederhergestellt und der Erfassungsmodus verlassen werden. Der Fokus bleibt auf der betreffenden Zeile. Diese Taste wird insbesondere am Beginn einer leeren Zeile verwendet, wenn in der Tabelle keine neue Zeile angelegt werden soll.
- Freigabe der aktuellen Zelle und Wechsel zu derselben Zelle in der nächsten Zeile (sofern alle zwischen den beiden Zellen befindlichen Zellen gültige Werte aufweisen).
- Freigabe der aktuellen Zelle und Wechsel zu derselben Zelle in der vorherigen Zeile (sofern alle zwischen der aktuellen Zelle und dem Zeilenende liegenden Zellen gültige Werte aufweisen).
Sonderfunktionen
Blockvergrößerung und Datenanzeige
- Der Maskenblock, in dem die Tabelle angezeigt wird, kann bei Bedarf vergrößert werden.
Aktivierung dieser Funktionalität:
- im Client-Server-Modus per Klick auf - im Webmodus per Klick auf die obere rechte Blockecke.
- im Webmodus per Klick auf die obere rechte Blockecke.
Der Block wird dann maximiert und nimmt den gesamten verfügbaren Platz ein. Die Explorer-Liste und die Buttons im unteren Maskenbereich sind nicht mehr sichtbar.
Im Client-Server-Modus ist es möglich, den Block zu vergrößern und gleichzeitig auch noch die Explorer-Liste und die Buttons im unteren Maskenbereich anzuzeigen: Klick auf das Symbol
bei gleichzeitigem Gedrückthalten der Taste .Um wieder zu der alten Blockgröße zurückzukehren, klicken Sie im Client-Server-Modus auf das Symbol
.Um wieder zu der alten Blockgröße zurückzukehren, klicken Sie im Client-Server-Modus auf das Symbol
Im Webmodus klicken Sie erneut in die obere rechte Blockecke. Enthält eine Tabelle mehr Spalten als in der Maske angezeigt werden können, erscheint unter der Tabelle eine horizontale Bildlaufleiste. Um die nicht sichtbaren Daten anzuzeigen, klicken Sie auf die Pfeile, oder verschieben Sie den Cursor.
Enthält eine Tabelle mehr Spalten als in der Maske angezeigt werden können, erscheint unter der Tabelle eine horizontale Bildlaufleiste. Um die nicht sichtbaren Daten anzuzeigen, klicken Sie auf die Pfeile, oder verschieben Sie den Cursor.
- Im linken Maskenbereich können eine oder mehrere Spalten fixiert werden. Die anderen Spalten werden weitergeblättert.
Eine solche Fixierung wird entweder in dem Tabellenblock auf der Maske festgelegt oder in den Parametrierungsmasken definiert (insbesondere in den Maskensteuerungen der einzelnen funktionalen Module und in den
Anzeigen ).Enthält eine Tabelle mehr Zeilen als in der Maske angezeigt werden können, erscheint rechts von der Tabelle eine vertikale Bildlaufleiste.
Laden der Zeilen und unvollständige Anzeige
In den X3-Softwarepaketen werden sämtliche Tabellenzeilen in den Speicher geladen. Wenn umfangreiche Dokumente geladen werden müssen, ist es wichtig, den für einen Arbeitsplatz verfügbaren Speicher korrekt zu wählen.
Aus Optimierungsgründen kann mithilfe des Benutzerparameters ADXLIGdie Anzahl von zu ladenden Tabellenzeilen begrenzt werden, sofern sich der Benutzer nicht im Erfassungsmodus befindet. Auf diese Weise kann schnell eine Reihe von Daten aus umfangreichen Tabellen angezeigt werden, ohne dass dies zu Performanceverlusten führt.
Wenn die Tabelle nicht vollständig geladen ist, wird in der ersten Zelle oben links  im Client-Server-Modus bzw.
im Client-Server-Modus bzw.  im Webmodus angezeigt. Die Tabelle kann dann per einfachen Klick auf dieses Symbol komplett geladen werden, entweder per Wechsel in den Erfassungsmodus oder per Verschieben der vertikalen Tabellenbildlaufleiste.
im Webmodus angezeigt. Die Tabelle kann dann per einfachen Klick auf dieses Symbol komplett geladen werden, entweder per Wechsel in den Erfassungsmodus oder per Verschieben der vertikalen Tabellenbildlaufleiste.
Spaltensortierung
Tabellenzeilen können per einfachen Klick auf den Spaltenkopf sortiert werden (absteigend und per erneuten Klick aufsteigend). Die Spalte, nach der die Zeilen sortiert sind, wird mit einem Symbol markiert. Symbol für absteigende Reihenfolge:  Bei aufsteigender Reihenfolge wird das Symbol invertiert angezeigt.
Bei aufsteigender Reihenfolge wird das Symbol invertiert angezeigt.
Bei sortierten Tabellen:
- Wird im oberen linken Tabellenbereich folgendes Symbol angezeigt:
 Die Sortierung wird per einfachen Klick auf dieses Symbol zurückgenommen. Es gilt dann wieder die durch die Zeilennummern festgelegte Reihenfolge.
Die Sortierung wird per einfachen Klick auf dieses Symbol zurückgenommen. Es gilt dann wieder die durch die Zeilennummern festgelegte Reihenfolge.
Der Fokus kann per einfachen Klick auf eine Zelle gelegt werden. Bei Erfassung in dieser Zelle (per Doppelklick, Direkteingabe oder - ) wird die Tabelle automatisch wieder nach den Zeilennummern sortiert, da bei Erfassungen in Tabellen stets diese Reihenfolge zu beachten ist. Der Cursor wird auf die Zeilennummer positioniert, in der er sich nach der Sortierung befand.
Datenblattmodus
Dieser Modus steht im Client-Server-Modus zur Verfügung, wenn der Fokus per Rechtsklick auf eine bestimmte Tabellenzeile gelegt wurde. Jede Zeile kann dann in Form eines Datenblattes angezeigt und erfasst werden:
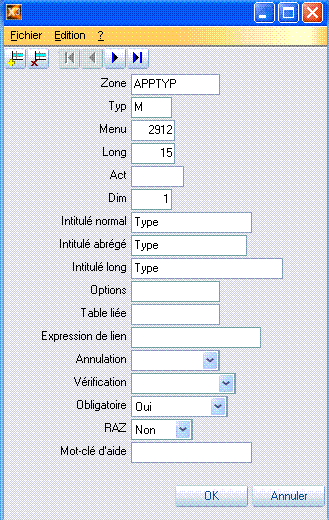
Mit den beiden ersten Symbolen im oberen Maskenbereich kann eine Zeile eingefügt oder die aktuelle Zeile gelöscht werden. Mit den Buttons kann innerhalb der Tabelle zu einer anderen Zeile gewechselt werden. Die Datenerfassung im Datenblattmodus folgt denselben Prinzipien wie die Datenerfassung in der Tabelle.
Der Datenblattmodus kann als Standardmodus beim Öffnen von Tabellen festgelegt werden.
Grafische Darstellung
Numerische Tabellenspalten können grafisch dargestellt werden.
Diese Darstellungsart wird vor allem in den Auskunftsmasken verwendet.
Ob eine Anzeige erscheint oder nicht, kann parametriert werden; Anzeigen können entweder gleichzeitig mit der Tabelle angezeigt werden (rechts, links, oben oder unten) oder mit der Tabelle alternierend.
Wenn dieser Wechsel möglich ist, so erreichen Sie ihn per Klick auf folgendes Symbol im oberen linken Tabellenbereich:  im Client-Server-Modus bzw.
im Client-Server-Modus bzw.  im Webmodus.
im Webmodus.
Weitere Informationen über die dynamische Verwendung von Grafiken finden sich in folgendem Dokument: Grafische Darstellungen.
Suche
Diese Funktion steht per Rechtsklick auf eine Spalte, Tastenkombination zur Verfügung.
Es öffnet sich ein Fenster, in dem der Suchtext und die Suchrichtung (nach oben oder nach unten) erfasst werden können. Weiterhin kann hier angegeben werden, ob nach dem gesamten Wort gesucht werden soll und ob bei der Suche die Groß- und Kleinschreibung zu beachten ist.
Gesucht wird in sämtlichen Spalten ab der aktuellen Zelle, zunächst von links nach rechts, dann von oben nach unten bzw. von unten nach oben – je nach angegebener Suchrichtung.
Der Fokus wird auf die erste Spalte gelegt, die den gesuchten Text enthält. Mithilfe der Taste kann nach dem nächsten Vorkommen gesucht werden, mithilfe der Tastenkombination nach dem vorherigen Vorkommen.
Export Excel
Diese Funktion steht per Rechtsklick auf die Spalte zur Verfügung.
Es öffnet sich ein Fenster, in dem ein Titel und ein Registername erfasst werden können. Der Export wird per Klick auf einen Button angestoßen.
Es wird dann in eine Excel-Datei mit folgenden Standardeigenschaften exportiert:
- Sämtliche Tabellenspalten und -zeilen sind vorhanden
- Die Tabelle weist als Präfix eine Kopfzeile mit automatischen Filtern auf
- Zu jeder Spalte wird unter der Tabelle die Summe angezeigt
Die Eigenschaften der angelegten Excel-Arbeitsmappe können mit der Taste geändert werden. Es öffnet sich dann ein Fenster mit vier Registern, in denen die standardmäßig angelegten Arbeitsmappeneigenschaften geändert werden können. Hinweis: Mit dem Button können die entsprechenden Parameter gespeichert und dem so angelegten Memo ein Namen zugewiesen werden. Mit dem Button können die gespeicherten Daten per Spezifizierung des betreffenden Memonamens wieder abgerufen werden. Bei Aufruf der Exportfunktion wird standardmäßig das Memo STDgeladen, sofern es vorhanden ist.
Auf diese Weise werden folgende Daten erfasst:
Register Parameter
Felder
In diesem Fenster befinden sich die folgenden Felder: :
Blocknummer 1
|
|
|
|
|
|
|
|
|
|
Blocknummer 2
|
|
|
|
Blocknummer 3
|
|
Schließen
In diesem Register werden einige globale Optionen der angelegten Tabelle definiert (Summen, Filter, farbliche Hervorhebung). Weiterhin wird vorgegeben, ob es sich um eine einfache oder um eine dynamische Kreuztabelle handeln soll. Für Kreuztabellen stehen vordefinierte Stile zur Verfügung, die per Erfassung eines lokalen Menüs parametriert werden können. Es wird eine Vorschau angezeigt.
Register Farben
Felder
In diesem Fenster befinden sich die folgenden Felder: :
|
|
|
|
|
|
|
|
|
|
|
|
|
|
|
|
|
|
|
|
|
|
|
|
|
|
|
|
|
|
|
|
Schließen
In diesem Register werden die bei der Anzeige der verschiedenen Daten in der beim Export angelegten Excel-Arbeitsmappe verwendeten Stile angezeigt.
Mit diesen Stilen lassen sich Policen und Schriftgrößen, Schriftfarben und die Hintergrundfarbe der Zellen definieren.
Register Tabelle
Felder
In diesem Fenster befinden sich die folgenden Felder: :
Tabelle Felder
|
|
|
|
|
|
|
|
|
|
|
|
|
|
|
|
|
|
|
|
Schließen
In diesem Register wird die Liste sämtlicher Tabellenfelder angezeigt. Mithilfe einer Reihe von Attributen kann festgelegt werden, ob die betreffenden Felder vorhanden sein sollen und in welchem Format.
Register Einführung
Felder
In diesem Fenster befinden sich die folgenden Felder: :
Tabelle Kommentare
|
|
|
|
|
|
|
|
Schließen
In diesem Register werden so genannte "Einführungsfelder" definiert, die vor der Tabelle exportiert werden und die Wiederherstellung eines Kontextes im Excel-Datenblatt ermöglichen. Diese Felder stammen aus der Kopfzeilenmaske (sofern vorhanden) und dort aus den Listenblöcken des Registers, aus dem die Tabelle exportiert wird. Standardmäßig ist kein Feld selektiert.
Technischer Anhang
Beim Export nach Excel öffnet die Verarbeitung die Masken AEXP1, AEXP2, AEXP4 und AEXP5 unter den Abkürzungen AEY1, AEY2, AEY4 und AEY5. Danach werden die Maskenwerte initialisiert. Dabei werden standardmäßig folgende Annahmen getroffen:
- Die für die Kopfzeile verwendeten Stile sind AEXPEXCTIT, AEXPEXCTIT, AEXPEXCHCO, AEXPEXCHVA, AEXPEXCTCO, AEXPEXC1, AEXPEXC2, AEXPEXCUM und AEXPEXCFOO.
Sind diese Stile nicht vorhanden, werden sie automatisch mit folgenden Standardwerten angelegt: - AEXPEXCTIT : font-size:15pt;font-weight:bold;font-style:normal;background-color:#008000
- AEXPEXCHCO : font-weight:bold;font-style:normal;background-color:#008000
- AEXPEXCHVA : font-style:normal;background-color:#80FF80
- AEXPEXCTCO : font-weight:bold;font-style:normal;background-color:#008040
- AEXPEXC1 : font-style:normal;background-color:#FEFB81
- AEXPEXC2 : font-style:normal;background-color:#C8FA85
- AEXPEXCUM : font-size:11pt;font-weight:bold;font-style:normal;background-color:#008040
- AEXPEXCFOO : STYRES=";font-weight:normal;font-style:italic;background-color:#C7E39B
- Der über dem Excel-Datenblatt angegebene Titel ist der Name des Fensters, in dem der Export angestoßen wurde
- Standardmäßig sind alle Tabellenspalten vorhanden
- Alle numerischen Spalten werden summiert
Für die Auswahl durch Programmierung von besser für bestimmte Tabellendaten geeigneten Optionen und für die Prüfung des Exports sind drei Eingabepunkte definiert. Diese Eingabepunkte werden nacheinander im Standardprogramm der in Ausführung befindlichen Funktion, im vertikalen Programm (falls vorhanden) und schließlich im spezifischen Programm (falls vorhanden) aufgerufen. Die drei definierten Eingabepunkte entsprechen den folgenden Werten der Variable ACTION:
- "EXCINI": Initialisierung des Exportfensters. Folgende Variablen sind verfügbar:
- BOIT: Name des Fensters, in dem der Export angestoßen wurde
- MASK1: Name der Maske, in der der Export angestoßen wurde
- ABRMASK1: Abkürzung dieser Maske
- NBASPAG: Name des Feldes, das bei Exportbeginn den Fokus hatte.
Im Eingabepunkt können diese Werte überschrieben werden, wobei das Exportprogramm die Zugehörigkeit des Feldes NBASPAG zu einer Tabelle nicht freigibt und in diesem Fall die Ausführung verweigert.
- EXCPAR: bei Beendigung der Parametermaskenbelegung aus dem Kontext (Fenster, Maske, zu exportierende Tabelle). Die Parametrierung kann in diesem Eingabepunkt geändert werden. Auf diese Weise kann der Inhalt der AEY*-Masken geändert werden. Der Maskeninhalt wird dann beim Start des Exports berücksichtigt.
- EXCLIG: vor der Verarbeitung der einzelnen zu exportierenden Zeilen. NOLIGT: Nummer der aktuellen Zeile (0 bis n-1) Weiterhin:
- Bei FINT=1 wird die aktuelle Zeile übersprungen
- Bei FINT=2 wird die Schleife für die Zeilenverarbeitung verlassen
Auf diese Weise können kontextabhängig die Eigenschaften des durchzuführenden Excel-Exports dynamisch gesetzt werden, wobei selbstverständlich (auf statischere Art und Weise) auch ein Memo mit den betreffenden Parametern wieder abgerufen werden kann. Das Memo STD wird automatisch geladen, sofern es vorhanden ist.
