Ergonomia dos objetos X3
Os softwares escritos em tecnologia Safe X3 são organizados em funções, cada função correspondente a uma entrada de menu. Estas funções são normalizadas na sua ergonomia, e obedecendo a diferentes modelos. A gestão de objeto é um destes modelos (os outros são as consultas e os tratamentos).
Esta documentação descreve a ergonomia ligada à gestão de objeto quando se utiliza um posto cliente Windows ou navegador Web Em versão 5, as duas ergonomias são muito próximas. As difereças, quando elas existem, são assinalados pelo pictograma  .
.
O princípio geral de funcionamento de um objeto é o seguinte :
- Um objeto permite a gestão de uma tabela ou de um conjunto em criação, modificação, visualização, supressão. Estas tabelas podem conter :
- os dados fixos (tabelas dos países, contas, fichas terceiros, fichas artigos, nomenclaturas…),
- parâmetros (Workflow, utilisadores…),
- ou de movimentos (registos, ordem de fabrico, encomendas, guias de remessa...).
- exceto caso particular da gestão em quadro, os dados ligados a um valor da chave da tabela principal (e os dados correspondentes das tabelas ligadas) são apresentados sobre um ecrã único ou sobre um conjunto de separadores, a parte direita de ecrã sendo organizada em listas permitem essencialmente de navegar uma ficha a outra. Assim, um objeto apresenta um cliente, um artigo, um evento de workflow, uma encomenda com as suas linhas, um registo com o seu detalhe e seu sub-detalhe analítico, etc.
Elementos base da gestão objeto
Parâmetros associados
A gestão de objeto é largamente parametrizável pelo utilizador, nomeadamente pelas funções de Personalização de objeto, de definição das Propriedades dos objetos, mas igualmente pelo meio de um conjunto de parametros gerais :
- LFTBOX (definido ao nível Utilizador) : Número de elementos na lista esquerda
- NBRCHOOSE (definido ao nível Utilizador) : Número de elementos para as seleções
- NBDERLUS (definido ao nível Utilizador) : Número de últimos lidos
- CHDERLUS (definido ao nível Utilizador): Carregamento ultimo lido
- SELGLO (definição ao nível Utilizador) : Seleção global
- CONFDUP (definido ao nível Utilizador) : Confirmação duplicação
- CONFABD (definido ao nível Utilizador) : Confirmação abandono
- AUZMEMO (definido ao nível Utilizador) : Criação todos os memos
- SELWARN (definida ao nível Dossier) : Limite por controlo memos
- CONFABD (definido ao nível utilizador) : Confirmação abandono
- ADXLIG (definido ao nível utilizador) : Nº linhas afixadas quadro
Os diferentes elementos desta gestão são descritos no documento que segue.
A barra de menus e as barras de botões
 Em modo Web, 3 barras permitindo de aceder a funções do software são disponíveis ao alto de ecrã:
Em modo Web, 3 barras permitindo de aceder a funções do software são disponíveis ao alto de ecrã:
- A barra superior ou barra de menus dá acesso a funções ligadas ao contexto. Ficheiro, Edição, Afixação, Navegação...).
Exemplo::

O descritivo das funções acessíveis via a barra dos menus está detalhada na documentação dedicada àErgonomia geral.
- A segunda barra, cuja eis um exemplo, está cortado em 3 zonas :

1 - A zona de navegação, que apresenta o caminho de acesso à função corrente e contém os 2 ícones seguintes permitindo navegar de uma função a uma outra : 
A utilização desta zona está detalhada na documentação dedicada à Ergonomia geral.
2 - A zona de controlo podendo conter um ou vários ícones seguintes indicando a lista da ficha corrente assim que os botões permitem de navegar de uma ficha a outra :
| Envio de mensagem em curso (animação) |
| Consulta unicamente |
| Testemuho de fecho da ficha |
| Documento junto |
| Seleção memorizada |
| Comentários |
3 - Uma zona contendo o ícone de saída da função :  .
.
- A terceira barra, a barra dos botões, permite seja via os botões, seja via dos ícones, a atualização em obra de acções standard tais que : Criar, Suprimir, Nova ficha...
Eis um exemplo :

 Em modo cliente-servidor, duas barras estão disponíveis ao alto de ecrã assim que uma fila de botões situados em baixo de ecrã :
Em modo cliente-servidor, duas barras estão disponíveis ao alto de ecrã assim que uma fila de botões situados em baixo de ecrã :
- A barra superior dá acesso aos menus Ficheiro, Edição, Afixação ...assim que dos menus contextuais. O seu descritivo está detalhado na documentação dedicada à Ergonomia geral.
- A segunda barra se apresenta assim :

Ela contém : - De uma parte, a série de ícones apresentada em cima, correspondendo cada a uma opção de menu. O seu equivalente menu é dado ao nível do descritivo detalhado da barra de menus.
- De outra parte, a zona de navegação que funciona da mesma maneira que em modo Web : ela apresenta o caminho de acesso à função corrente e permite igualmente de navegar de uma função a uma outra. A utilização desta zona está detalhada na documentação na Ergonomia geral.
- A junção de botões situado em baixo de ecrã permite a colocação em obra de ações standard tais que : Registar, Criar, Suprimir... assim que certas ações contextuais.
- Por outro lado, em baixo da barra de botões, se encontram os ícones relativos à lista da ficha :
| Envio de mensagem em curso (animação) |
| Consulta unicamente |
| Testemuho de fecho da ficha |
| Documento junto |
| Seleção memorizada |
| Comentários |
Entrada na gestão do objecto
Escolha de transacção
Certas gestões de objeto são geradas por transações. Uma transação descreve então um conjunto de separadores dados, cujo conteúdo pode variar. Em função das habilitações de utilizador e da maneira cuja gestão de objeto está chamado, o utilizador terá acesso seja a uma só transação, seja a várias. Quando o utilizador tem acesso a várias transações, uma janela nomeada Escolha de transação apresenta a lista das transações possíveis. A escolha de uma de entre elas faz aparecer o ecrã de registo de objeto.
Na barra de menus, a opção Escolher transação do menu Afixação permite voltar a esta escolha de transação sem sair da função.
Se o objeto não está gerido por transações, ou se uma única transação está tornada acessível ao utilizador, a entrada no ecrã se faz diretamente.
Entrada em modo de consulta
Em certo casos, o acesso em gestão de objeto se faz em modo consulta unicamente : toda a criação ou modificação está então impossível. Isto pode ser o caso nomeadamente :
- Por razões de habilitação, seja globalmente (nenhuma ficha pode ser modificada) seja de maneira contextual (a ficha corrrente não pode ser modificada, ppr exemplo porque está ligada a um estabelecimento sobre o qual o utilizador não tem acesso).
- Para razões funcionais (certos túneis depois das funções de consulta, por exemplo) Entende-se por túnel o facto de partir de uma função para entrar numa outra, sem passar por um menu, em empilhando a função precedente.
Quando este é o caso, o ícone  está presente na barra de estatutos.
está presente na barra de estatutos.
Ficha corrente
Na entrada numa gestão de objeto, a última ficha lida está automaticamente afixada se o parâmetro utilizador CHDERLUS - Alteração último lido (capítulo SUP, grupo SEL) está posicionado a Sim.
Quando está posicionado a Não, nenhuma ficha está presente, a parte direita do ecrã está então vazia de dados.
Gestão de uma ficha
Criação de uma nova ficha
A criação de uma nova ficha se efetua seja pelo menu Ficheiro / Novo, seja por atalho. + .
Registam-se os campos da ficha dos separadores sucessívos. É possivel seja de navegar de campo em campo por sucessívos, seja de utilizar o rato para ir diretamente a um campo ou passar de um separador ao outro.
Uma vez o registo considereado como terminado, a tecla permite validar a criação Se uma numeração automática está prevista, a referência está então automaticamente afixada.
 Em modo Web, é igualmente possível de utilizar o ícone de criação de uma nova ficha
Em modo Web, é igualmente possível de utilizar o ícone de criação de uma nova ficha  apresenta na barra do alto, depois validar uma ficha em apoiando sobre ícone
apresenta na barra do alto, depois validar uma ficha em apoiando sobre ícone  .
.
Consulta e Modificação de uma ficha : gestão concorrente e fecho
A seleção de uma ficha pode se fazer pelo meio de uma lista esquerda; mas ela pode ser também se fazer em registando diretamente a chave de uma ficha existente no ecrã de objeto (em geral, a chave se encontra no ou nos primeiros campos, presentes sobre cabeçalho se vários separadores existem).
Dois modos de gestão existem para definir a maneira cujos fechos são realizados em modificação de ficha; o primeiro, utilizado, por defeito, é o modo pessimista; o segundo, que pode estar definido em assinalando a check box Fecho em modificação em personalização de objeto, é um modo otimista. Os dois são descritos a seguir.
Fecho em modo pessimista
Quando uma ficha está selecionada, esta ficha é considerada como estando em curso de modificação. Isto significa que todo o outro utilizador selecionado a mesma ficha verá o ícone de fechado seguinte aparece na barra de estatuto situada ao alto de ecrã ( em modo Web) ou em baixo ecrã (
em modo Web) ou em baixo ecrã ( em modo cliente-servidor).
em modo cliente-servidor).
Toda a modificação será então impossível, excepto se entre tempo o utilizador fechando esta ficha terminou a sua modificação e alterada de ficha. Por duplo clique sobre este ícone, é possível de conhecer o nome do utilizador.
De referir que este tipo de fecho é um fecho "lógico" obtido por criação de uma linha numa tabela de fechos (não se trata de um fecho transacionável no sentido da base de dados). Um tal fecho pode, nos casos excecionais, restar colocado (em caso de paragem brutal de uma sessão utilizador, mesmo se a sessão utilizador está identificada por um número único que reduz este risco). Em toda a lista de causa, um utilitário dedicado permite visualizar estes fechos lógicos assim colocados, e de os suprimir se necessário.
 Em modo Web, desde logo que um campo foi modificado, o botão
Em modo Web, desde logo que um campo foi modificado, o botão  situado ao alto de ecrã aparece. Um apoio sobre este botão ou sobre a tecla permite registar a modificação; no inverso, utilização do botão
situado ao alto de ecrã aparece. Um apoio sobre este botão ou sobre a tecla permite registar a modificação; no inverso, utilização do botão  permite abandonar uma modificação empresa e de voltar à lista anterior.
permite abandonar uma modificação empresa e de voltar à lista anterior.
Fecho em modo otimista
Quando uma ficha está selecionada, ela não está fechada, o que significa que todo o outro utilizador selecionando a mesma ficha será no mesmo modo, simbolizado pelo ícone seguinte : 
Se tenta uma modificação, temos uma mensagem "Para efetuar esta operação, clicar sobre o ícone de fecho" (é este ícone representando um livro azul) O clique sobre o livro azul desencadeia o fecho da ficha (exceto se está já fechada por um outro utilizador, a mensagem "Em curso de modificação sobre um outro posto", seguido da aparição de ícone representado um cadeado aparecendo então).
Uma vez a ficha fechada, os botões "Registar" + "Abandonar" não estão mais a cinzento, os outros botões o têm. Sai-se da modificação por Abandono ou Registar para voltar na lista precedente. Todo o utilizador tentando modificar a ficha se verá opôr uma recusa, o ícone  restando visível : um duplo clique sobre este ícone provocará a afixação de utilizador estando em vias de modificar a ficha.
restando visível : um duplo clique sobre este ícone provocará a afixação de utilizador estando em vias de modificar a ficha.
A supressão de uma ficha não será possível, neste modo, que após ter fechado a ficha, o que se faz em clicando sobre o ícone de fecho. Quando este é feito, pode-se modificar a ficha ou a suprimir, os botões correspondentes estando então não acinzentados,
Duplicação de uma ficha:
Uma duplicação está obtida por simples modificação de uma ficha, desde logo que a chave identificando a ficha está modificada. Se o campo que compõe a chave está obtida por numeração automártica, o simples apagamento do campo é suficiente.
 Em mode Web, a tecla
Em mode Web, a tecla  aparece então, e o simples facto de clicar acima ou de utilizar a tecla. suficiente a terminar a duplicação
aparece então, e o simples facto de clicar acima ou de utilizar a tecla. suficiente a terminar a duplicação
Em modo cliente-servidor, o botão se não está em cinzento, e um apoio permite terminar a duplicação.
Um utilizador distraido podendo assim facilmente duplicar por erro uma ficha existente, é possível de definir, pelo meio do parâmetro CONFDUP, uma advertência quando uma duplicação está em curso (é ainda possível de abandonar a operação).
Supressão de uma ficha:
 Após ter sido selecionado uma ficha, a supressão está obtida :
Após ter sido selecionado uma ficha, a supressão está obtida :
- Em modo Web : por apoio sobre o botão

- Em modo cliente-servidor, por apoio sobre o botão .
Deve-se referir que :
- a supressão não é possível sobre todos os objetos (o botão resta então acinzentado), pode-se não ser sobre certas condições (fatura validada, registo definitivo por exemplo).
- Esta supressão vai levar a uma fase de verificação que pode ser longa : suprimir um artigo não é possível que não está referenciado por nenhuma encomenda, nenhum orçamento, nenhum movimento de stock por exemplo. A solicitação da tecla de supressão provoca a abertura de uma janela pedido confirmação da supressão e afixando as mensagens relativas às verificações em curso. Nesta janela, uma check box a assinalar permite de pedir uma supressão diferida. Neste caso, o pedido de modificação está simplesmente registado para ser executado mais tarde, seja em batch, seja pelo intermédio de uma função dedicada.
- a supressão é uma supressão física (informação suprimida vai desaparecer da base de dados). Em certos casos, uma check box a assinalar nomeada Activa permite, se não está assinalada, de interdir a utilização da ficha (por exemplo, um diário contabilístico inativo não poderá receber movimentos).
- a supressão de movimentos obsoletos se fará por uma função dedicada de expurgo capaz por outro lado de guardar as informações num histórico separado.
Lista esquerda
|
| |
O ícone apresenta de lado do triângulo permite de aumentar, ou inversamente de voltar ao tamanho inicial da lista. |
|
Se esta lista não se afixa correctamente ou se não se afixa de qualquer forma, modifique a fonte de caracteres. Esta parametrização se efetua depois o acolho, menu Opções/separador Poliíticas e estilos, categoria Geral (a fonte de caracteres aplicada por defeito : MS Sans Serif- 8 pts, permite uma afixação ótima).
As diferentes gavetas
Diferentes portas de janelas podem existir na lista esquerda. A escolha da porta de janela afixada está definida ao nível da função de personalização dos objetos. Pode-se tratar seja da gaveta principal do objeto, seja da gaveta dos últimos lidos. Convém simplesmente clicar sobre uma outra gaveta para afixar o conteúdo.
Quando o numero de fichas é superior à capacidade de afixação da porta de janela, os ícones | Um exemplo de listas de esquerda (ficha utilizador)
| |
| Um exemplo de porta de janela de picking (registo de habilitações)
|
Navegação e seleção na lista de esquerda principal
A lista esquerda principal contém um conjunto de colunas apresentando os campos das tabelas em linha no objeto, cada linha da lista representando uma linha da tabela principal, como o mostra o exemplo a seguir :
Os campos presentes nesta lista esquerda são parametrizáveis por utilizador (via a função de personalização des objetos). É assim de mesma ordem de apresentação por defeito, definido por um índice da tabela principal. O número de linhas apresentado está limitado pelo parâmetro utilizador NBRCHOOSE. As operações possíveis sobre esta lista são os seguintes :
|
|
- Realizar sobre as linhas da lista de esquerda em acrescentando os critérios sobre os campos presentes na lista. Um critério se define por um clique direito sobre o título das colunas da lista. Pode-se então registar os valores justo em baixo do título de cada campo ; o registo pode-se fazer sob uma das formas seguintes :
>VALEUR | para não ver que as linhas para as quais o valor da coluna está superior (assim, >=VALEUR, <VALEUR,<=VALEUR são possíveis) |
um modelo integrando os meta-caracteres | (* significando um número qualquer de caracteres, ? um caracter exactamente, # significando uma cifra) |
nada | Neste caso, nenhum critério está definido sobre a coluna |
 Em modo Web, uma seta obliqua
Em modo Web, uma seta obliqua  está posicionada sobre a parte direita segundo o nome da lista em curso de utilização para assinalar a presença de uma seleção. O título das colunas sobre as quais um filtro foi colocado aparece em itálico. Uma info-bolha colocada sobre esta seta indica Seleção em curso. O clique sobre a seta suprime a seleção
está posicionada sobre a parte direita segundo o nome da lista em curso de utilização para assinalar a presença de uma seleção. O título das colunas sobre as quais um filtro foi colocado aparece em itálico. Uma info-bolha colocada sobre esta seta indica Seleção em curso. O clique sobre a seta suprime a seleção
Em modo cliente-servidor, é uma bola verde que assinalará a seleção em curso, e um triângulo ascedente ou descendente a ordenação de uma coluna.
É importante de notar que em pressionando após o registo do campo, passa-se ao campo seguinte, o que permite de colocar vários critérios sobre cada campo (apenas as linhas respondendo a todos os critérios são retidos).
No momento da validação pela tecla, a lista esquerda está alimentada em função da seleção efetuada. Atenção, se os critérios são complexos e a tabela volumosa, a alimentação da lista esquerda pode tomar alguns segundos.
De notar por outro lado, que os critérios dados aqui se combinam (por filtros complementares) com os critérios dados pela seleção geral ou de eventuais memos colocados.
- Enfim, clicar sobre uma linha da lista seleciona a ficha em questão. Se uma modificação está já em curso, uma mensagem de advertência se afixa : A ficha corrente foi modificada. Pretende abandonar a modificaçao?Sim valida o carregamento de ficha, as modificações em curso estão perdidas. Não permite de restar sobre a ficha corrente. Este comportamento pode ser desativado pelo intermédio do parâmetro CONFABD.
Navegação na lista dos últimos lidos.
A afixação desta lista esquerda é opcional (parametrização efetuada, objeto por objeto, ao nível da função de personalização dos objetos). As últimas fichas acedidas pelo utilizador são apresentados classificados na ordem histórica inversa de acesso (do acesso o mais recente ao acesso o menos recente).
Esta lista permite , da mesma maneira que a lista principal, de selecionar uma ficha em clicando em cima. O número de linhas desta lista está limitada pelo parâmetro LFTBOX.
É possível de ordenar as linhas na ordem de uma coluna, mas não é possível de colocar filtros de seleção por clique direito sobre a coluna, sem mais que ler as linhas seguintes na ordem.
O explorador de ligações
- um significado definido numa tabela diversa (número 61) livremente parametrizável. Por exemplo, uma ligação de tipo "está satisfeito de"
- um objeto e uma chave de partida (por exemplo o objeto cliente, e a ficha DUPOND)
- um objeto de uma chave de chegada (por exemplo objeto artigo, e a ficha CD100).
- um código permitindo de definir as condições de visualização das ligações entre os utilizadores.
Se coloca o lugar no domínio de uma gestão comercial, uma ligação poderá por exemplo ser: O cliente DUPOND está satisfeito com artigo CD100. No explorador de ligação dos clientes, se o cliente DUPOND está selecionado, ver-se-á aparecer a ligação sob a forma está satisfeito do artigo CD100. Mas poderá igulamente encontrar uma ligação versus um outro cliente, sob a forma de conhece o cliente DURAND. Todas as ligações cuja origem é a ficha corrente são afixados Em duplo-clicando, pode-se visualizar as ligações emitidas da ficha ligada, e assim de seguida, de maneira arborescente. Obtém-se por exemplo uma lista tal que esta :
|
|
Em se posicionando sobre uma linha por um clique, passa automaticamente em túnel sobre a ficha definida aqui. Por exemplo, em clicando sobre a 3ª linha da lista, vai-se passar da gestão do cliente DUPOND na gestão do fornecedor GRO005. Quando se quitará esta ficha, voltar-se-á automaticamente sobre a ficha de origem.
O menu Navegação / Ligações apresentado detalhado na documentação dedicada à Ergonomia geral, permite criar as ligações manualmente. A função de personalização dos objetos permite criar as ligações de maneira automática quando as fichas estão criadas.
As gavetas de picking
|
| Uma linha representa um grupo de dados quando está acompanhado do pictograma Um duplo clique permite desdobrar os dados. Um clique sobre a linha representante um grupo selecionado ou desselecionado todas as linhas do grupo (a bolha representando o grupo sendo então uniformemente colorido em verde Um clique sobre uma linha unitária selecionada ou des selecionada unicamente à linha (se o grupo não está uniformemente selecionado ou des seleccionado, a bolha está semi colorida). |
|
|
No exemplo que precede, o menu DVIEX está inteiramente selecionado, mas o menu Import X3 não está selecionado que em metade
Uma porta de janela não arborescência se apresenta sob a forma seguinte :

Aqui, contrariamente ao picking arborescente, aqui é possível :
- de utilizar um clique direito sobre as colunas afim de não selecionar que uma parte das linhas, em utilizando as mesma possibilidades de seleção que sobre a lista esquerda principal.
- de ordenar as linhas na ordem das colunas em clicando sobre o cabeçalho de coluna.
Gestão dos quadros
As particularidades ligadas ao registo nos quadros são detalhadas no documento anexo Gestão dos quadros.
Isto apresenta nomeadamente as modalidades relativas :
- a afixação das informações
- no carregamento das linhas
- à ordenação das colunas
- a afixação em modo ficha.
- a afixação em modo gráfico
- às funções de pesquisa









 aparecem permitindo de afixar as páginas seguintes/precedentes contidos na porta da janela.
aparecem permitindo de afixar as páginas seguintes/precedentes contidos na porta da janela.

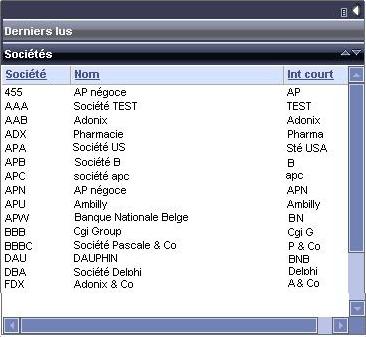


 ).
).