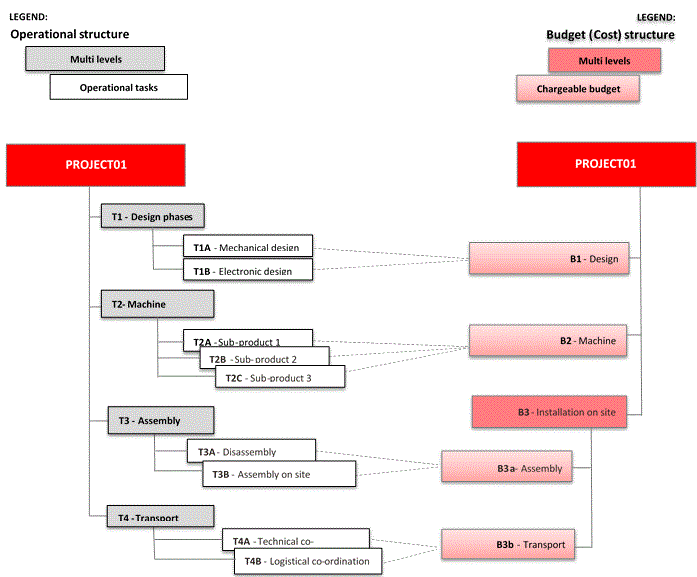Suivi d'affaire
Utilisez cette fonction pour visualiser l’intégralité des données associées à une affaire.
Cette fonction fournit une solution complète aux chefs de projet pour planifier, exécuter et suivre des affaires simples ou complexes. En utilisant une vue hiérarchique (arborescence) pour afficher la structure d'affaire, vous pouvez visualiser la quantité en temps réel, ainsi que les données de suivi financier associées à chaque élément de la structure d'affaire.
Vous pouvez filtrer le suivi afin d’afficher la structure de répartition des coûts (structure de coûts/budgétaire), la structure de répartition du travail (structure opérationnelle/tâches) ou les deux, si nécessaire.
Exemple de structure d’affaire
Vous pouvez également appliquer le filtre suivant :
- tâches associées à l’affaire,
- articles et opérations associées aux tâches,
- affectations associées aux opérations de tâches,
- documents source associés à l’affaire, tels que les commandes d’achat, les ordres de fabrication et les ordres de sous-traitance.
Cette fonction vous propose également des outils intégrés pour contrôler et gérer l’affaire, pour de meilleures performances et une utilisation optimisée des ressources.
Prérequis
Reportez-vous à la documentation de Mise en oeuvre
Gestion de l'écran
La fonction Suivi d’affaire contient une section où vous pouvez saisir vos critères de sélection et une table présentant les résultats de la recherche.
En-tête
Présentation
Utilisez cette section pour filtrer ou sélectionnez les éléments de la structure d’affaire de Gestion à l’affaire que vous souhaitez afficher.
Sélection
Utilisez cette zone pour filtrer ou suivre votre affaire à un niveau général ou détaillé, en fonction de votre structure d’affaire.
Exemple de structure d’affaire
Chaque affaire est définie au moyen de 2 structures :
- Structure de coûts. Également appelée structure de répartition des coûts (‘Cost Breakdown Structure’ ou CBS en anglais) ou structure budgétaire.
La structure de coûts sert à gérer les coûts et à suivre les budgets. - Structure opérationnelle. Également appelée structure de répartition du travail en (‘Work Breakdown Structure’ ou WBS en anglais), structure de répartition des articles (‘Product Breakdown Structure’ ou PBS en anglais), planning des tâches ou structure des tâches. La structure opérationnelle comprend des éléments relatifs au travail à effectuer sous la forme d'une structure de répartition du travail (WBS), ou des éléments relatifs aux articles sous la forme d'une structure de répartition des articles (PBS).
La structure opérationnelle est utilisée pour le suivi des tâches opérationnelles, y compris les retards, les ressources en main d'œuvre et les besoins matière.
Cette page fait référence à la structure de coûts et à la structure opérationnelle.
Vous devez cliquer sur l'action Appliquer pour afficher vos résultats de recherche.
Critères additionnels
Cette section affiche les options spécifiques que vous pouvez utiliser pour filtrer davantage vos résultats.
Vous devez cliquer sur l'action Appliquer pour afficher vos résultats de recherche.
Si vous activez ou désactivez une case à cocher, cliquez sur l'actionAppliquer pour actualiser les résultats.
Champs
Les champs suivants sont présents dans cet onglet :
Bloc numéro 3
Sélection
| Utilisez ce champ pour définir le code de l’affaire parent (ou source).
|
| Ce champ indique le code correspondant à l'unité de temps utilisée pour mesurer la main d'œuvre de cette affaire. Ce code est modifiable. |
| Ce champ prend par défaut la devise associée au site de vente indiqué (champ Site vente). |
| Sélectionnez cette case à cocher pour afficher les détails de la structure de coûts de l’affaire, si une structure existe. Sinon, laissez cette case désactivée. |
| Sélectionnez cette case à cocher s’il existe des lignes budgétaires imputables dans la structure de coûts pour l’affaire définie. Désactivez cette case si vous ne souhaitez pas afficher les détails de la ligne budgétaire. |
| Cette case est cochée s’il existe une structure opérationnelle (tâche) pour l’affaire définie. Décochez cette case puis cliquez sur l'action Appliquer si vous ne souhaitez pas afficher les détails de la structure de tâche. |
| Filtrez les résultats afin d’afficher les compteurs d'opérations de tâche pour l’affaire définie. Laissez le champ vide pour afficher uniquement les tâches au sein de la structure opérationnelle. |
| Filtrez les résultats afin d’afficher l'affectation des collaborateurs pour les compteurs d'opérations de tâche pour l'affaire définie. Laissez le champ vide pour afficher uniquement les opérations de tâche au sein de la structure opérationnelle. |
| Filtrer les résultats pour afficher les tâches de besoins matière pour l'affaire définie. Laissez le champ vide pour afficher uniquement les tâches au sein de la structure opérationnelle. |
| Filtrer les résultats pour afficher les documents source, par exemple, les commandes d'achat ou les ordres de fabrication générés pour des tâches matière. Laissez le champ vide pour afficher uniquement les tâches au sein de la structure opérationnelle. |
| Sélectionnez cette case à cocher pour signaler les tâches de besoins matière, dans le cas où un document source, par exemple, une commande d'achat ou un ordre de fabrication, a rempli le besoin matière et la tâche est achevée (statut Tâche = Réalisé).
|
Critères additionnels
| Filtrez les résultats à un statut de budget spécifique :
|
| Filtrez les résultats sur un type de tâche spécifique :
|
| Filtrez les résultats sur un statut de tâche spécifique :
|
| Filtrez les tâches de main d'œuvre selon un statut de tâche spécifique :
|
| Filtrez les résultats sur une catégorie de tâche spécifique. Les catégories de tâches sont utilisées dans la Gestion à l'affaire. Les catégories de tâches définissent des types de tâches utilisés dans les affaires, tels que la conception, l'assemblage ou l'assurance qualité. Une catégorie de tâche typique serait, par exemple, MO-MANUELLE, pour main d'œuvre manuelle. |
| Filtrez les tâches de main d'œuvre selon une personne spécifique. Vous pouvez laisser le champ Responsable vide pour effectuer une recherche sur tous les enregistrements. |
Onglet Résultats de recherche du suivi d’affaire
Présentation
Cette partie affiche toutes les lignes individuelles, tous les éléments de la structure d’affaire, qui correspondent aux critères de sélection définis. Vous pouvez développer chaque ligne de niveau supérieur afin d’afficher les sous-niveaux de la structure sélectionnée (hiérarchie).
Les colonnes affichées dans le tableau sont dynamiques : elles s’adaptent aux résultats filtrés.
Au niveau des champs, le texte s'affiche en couleur pour attirer votre attention sur une alerte ou un avertissement. Par exemple, les champs Date fin et Quantité restante s'affichent en rouge si une tâche est en retard. De même, si le champ Quantité consommée d'une tâche de main d'œuvre en sur-consommation s'affiche en rouge, cela signifie que cette quantité est supérieure à la Quantité prévue.
Utilisez les outils intégrés depuis l’icône Actions sur chaque ligne dans la structure affichée pour contrôler et gérer l'élément sélectionné de l’affaire. Ainsi, pour visualiser ou modifier le statut de l'ensemble de l'affaire, surlignez le niveau affaire dans la structure d’affaire, puis cliquez sur l'icône Actions sur la ligne.
Vous pouvez également accéder à des domaines fonctionnels intégrés pour les ventes, les achats, la production, les stocks et la finance.
Champs
Les champs suivants sont présents dans cet onglet :
Technique
| Cette partie affiche la structure (hiérarchie) de cette affaire. Tous les éléments de la structure d’affaire qui répondent aux critères de sélection définis sont affichés sous forme de lignes distinctes. Vous pouvez développer chaque ligne parent et afficher les lignes enfant dans la hiérarchie. |
| Ce champ affiche l'étape courante de cette affaire, de ce budget, de cette tâche ou de cette opération de tâche au sein du cycle standard de l’affaire, du budget ou de la tâche. |
| Les tâches affaire sont regroupées dans l'une des quatre catégories de tâche : Main d'œuvre, Matières, Mixte (main d'œuvre et matière) ou Diverse. Ce champ affiche la catégorie associée à cette tâche affaire ou à cette ligne de tâche.
|
| Ce champ affiche la date de début planifiée de cette affaire ou de cette tâche, ou des coûts associés à ce code budget. |
| Ce champ affiche la date de fin planifiée ou réelle de cette affaire, de cette tâche ou des coûts associés à ce code budget. |
| Ce champ affiche le temps total prévu pour ce code budgétaire si ce dernier est imputable, ou pour cette ligne budgétaire si cette dernière représente une dépense de main-d'œuvre. La quantité est exprimée en unité de temps. |
| Ce champ affiche l'unité de temps utilisée pour enregistrer le temps de main d'œuvre pour ce code budget ou cette ligne budgétaire. |
| Ce champ affiche le coût total du temps prévu pour ce code budgétaire si ce dernier est imputable, ou pour cette ligne budgétaire si cette dernière représente une dépense de main-d'œuvre ou de matière. |
| Ce champ indique le nom de la personne affectée et responsable de l'affaire, de la tâche ou du budget. |
| Ce champ affiche la date d’échéance de l’affaire ou de la tâche. |
| Ce champ affiche la durée de l'affaire, de la tâche ou de l'opération. Dans le cas de tâches opérationnelles, ce champ a un impact direct sur les dates de début et de fin de la ressource (du poste de charge) calculée. |
| Ce champ affiche l'avancement estimé, ou le pourcentage d’avancement de cette ligne de tâche. Par exemple, ‘25.00’ signifie que cette tâche est avancée à 25%. |
| Ce champ affiche la date de facture prévue de l’échéance de facturation si le code tâche ou budget est défini comme jalon dans la définition de l’échéance.
|
| Ce champ affiche la quantité requise pour cet article. La quantité est exprimée en unité de stock. |
| Ce champ indique le code correspondant à l'unité de temps utilisée pour mesurer la main d'œuvre de cette affaire ou activité. |
| Ce champ affiche la date de mise à disposition de ce produit pour cette affaire. En d’autres termes, le processus de fabrication ou le processus d'approvisionnement pour ce produit, pour cette affaire, a été intégralement réalisé. |
| Ce champ identifie la ressource (poste de charge) utilisée pour cette opération de tâche. Deux ressources peuvent être affectées à la même opération. Par exemple, une ressource main d'œuvre ainsi qu'une ressource machine peuvent être nécessaires pour réaliser une opération. La valorisation de l'opération correspondra au coût total de la première ressource ajouté au coût de la seconde ressource. |
| Ce champ affiche la quantité prévue, exprimée dans l' unité de l'opération. |
| Ce champ indique le temps total consommé par tous les collaborateurs (temps agrégé) pour cette tâche ou cette opération de tâche. La quantité est exprimée en unité de temps. |
| Ce champ indique le temps total restant à consommer (temps prévu - temps consommé) pour cette tâche ou cette opération de tâche. La quantité est exprimée en unité de temps. |
|
|
| Ce champ affiche l’avancement réel en pourcentage de cette tâche ou de cette opération de tâche. Par exemple, ‘25.00’ signifie que cette tâche est avancée à 25%.
|
| Ce champ affiche le coût total du temps planifié (prévu) pour les opérations de tâches. Le montant est exprimé dans la devise définie dans les informations d’en-tête. |
| Ce champ affiche la devise de l'affaire. |
| Ce champ affiche, pour un code budgétaire, le site financier associé au site opérationnel, ou, pour une tâche, le site opérationnel pour cette affaire. |
| Ce champ affiche pour la phase courante du cycle de l’affaire la date de début planifiée pour cette tâche. |
| Ce champ affiche pour la phase courante du cycle de l’affaire la date de lancement planifiée de cette affaire ou de cette tâche. |
| Ce champ affiche la date de début de cette tâche, la date à laquelle cette tâche a réellement démarré. |
| Ce champ affiche la date de début de cette opération, c'est-à-dire la première date enregistrée pour cette opération dans un enregistrement de saisie des temps. |
| Ce champ affiche pour la phase courante du cycle de l’affaire la date réelle de solde de cette affaire, de ce budget, de cette tâche ou de cette opération de tâche. |
| Ce champ affiche la date réelle de réalisation de l’affaire ou de la tâche. |
| Ce champ affiche la date de livraison de l’affaire au client, ou la date de livraison du budget pour cette affaire. |
| Ce champ affiche la date de suspension de cette affaire, de ce budget, de cette tâche ou de cette opération de tâche. |
Icône Actions
Changement statut affaire
Champs
Les champs suivants sont présents dans cette fenêtre :
Actions
| Utilisez ce champ pour modifier le statut courant de l'élément sélectionné de la structure d’affaire (statut de l’affaire, statut du budget, statut de la tâche, statut de l'opération). L'étape courante du cycle de l'affaire, du budget ou de la tâche s'affiche. "Nouveau" est le statut par défaut pour chaque nouvel élément de la structure d’affaire.
|
| Utilisez ce champ pour déterminer la date effective de ce changement de statut. Par défaut, cette date est la date du jour. |
Commentaire
| Ce champ permet d'ajouter un commentaire de format libre en cas de changement de statut. Par exemple, vous pouvez utiliser ce champ pour expliquer la raison de ce changement de statut. |
Cliquez sur Changement statut affaire depuis l’icône Actions pour changer le statut de cette affaire.
Chaque affaire doit suivre le cycle de traitement standard. Pour une affaire traitée jusqu'à sa réalisation, le cycle standard est le suivant : Nouveau > Lancée > Livrée > Soldée.
Pour suspendre cette affaire, sélectionnez le bouton radio Suspendre. Tous les liens à l'affaire associés (lien à l'affaire principale, tous les liens au budget et à la tâche de l'affaire) sont suspendus. Une fois suspendus, les liens ainsi que les entités tels que les commandes d'achat et les ordres de fabrication liés à l'affaire, au budget ou à la tâche affaire ne peuvent plus être créés ou modifiés.
Les liens d'affaire peuvent uniquement être suspendus quand l'affaire est elle-même suspendue.
Pour réactiver l’affaire suspendue, sélectionnez le bouton radio Réactiver.
Pour solder cette affaire, sélectionnez le bouton radio Solder. Tous les budgets, tâches et opérations de l'affaire sont également soldés. Une fois soldée, cette affaire ne peut plus être modifiée.
Vous pouvez réactiver une affaire soldée. Les budgets, tâches et opérations de l'affaire qui ont été soldés le même jour que l'affaire sont également réactivés.
Tous les autres éléments de l'affaire restent soldés, mais elles peuvent être réactivées de façon individuelle.
Changement statut budget
Champs
Les champs suivants sont présents dans cette fenêtre :
Actions
| Utilisez ce champ pour modifier le statut courant de l'élément sélectionné de la structure d’affaire (statut de l’affaire, statut du budget, statut de la tâche, statut de l'opération). L'étape courante du cycle de l'affaire, du budget ou de la tâche s'affiche. "Nouveau" est le statut par défaut pour chaque nouvel élément de la structure d’affaire.
|
| Utilisez ce champ pour déterminer la date effective de ce changement de statut. Par défaut, cette date est la date du jour. |
Commentaire
| Ce champ permet d'ajouter un commentaire de format libre en cas de changement de statut. Par exemple, vous pouvez utiliser ce champ pour expliquer la raison de ce changement de statut. |
Cliquez sur Changement statut budget depuis le menu Actions pour changer le statut de ce budget.
Le statut d’un code budget prend pour valeur Ouvert lorsque l'affaire est lancée. Pour une affaire traitée jusqu'à sa réalisation, le cycle budgétaire standard est le suivant : Nouveau > Ouverte > Livrée > Soldée.
Pour suspendre ce budget, sélectionnez le bouton radio Suspendre. Tous les liens de budget et de tâches associés seront suspendus. Une fois suspendus, les liens et entités telles que les commandes d'achat ou les ordres de fabrication liés au budget (ou à la tâche associée) ne peuvent plus être créés ou modifiés.
Pour réactiver le budget suspendu, sélectionnez le bouton radio Réactiver.
Pour solder ce budget, sélectionnez le bouton radio Solder. Une fois soldé, ce budget ne peut plus être modifié.
Vous pouvez réactiver un budget suspendu ou soldé.
Changement statut tâche
Champs
Les champs suivants sont présents dans cette fenêtre :
Actions
| Utilisez ce champ pour modifier le statut courant de l'élément sélectionné de la structure d’affaire (statut de l’affaire, statut du budget, statut de la tâche, statut de l'opération). L'étape courante du cycle de l'affaire, du budget ou de la tâche s'affiche. "Nouveau" est le statut par défaut pour chaque nouvel élément de la structure d’affaire.
|
| Utilisez ce champ pour déterminer la date effective de ce changement de statut. Par défaut, cette date est la date du jour. |
Commentaire
| Ce champ permet d'ajouter un commentaire de format libre en cas de changement de statut. Par exemple, vous pouvez utiliser ce champ pour expliquer la raison de ce changement de statut. |
Cliquez sur Changement statut tâche depuis le menu Actions pour changer le statut de cette tâche.
Le statut de la tâche prend pour valeur Nouvelle quand la tâche a été ajoutée. Pour une affaire traitée jusqu'à sa réalisation, le cycle standard est le suivant : Nouvelle > Planifiée (tâche matière uniquement) > Lancée > Commencée (macro-tâche et tâche main d'œuvre uniquement) > Soldée.
Modifier le statut d'une tâche en Planifiée génère un ordre Planifié pour la tâche matière (type d’ordre MTP). Modifier le statut d’une tâche en Lancée génère un ordre Ferme pour la tâche matière (type d’ordre MTF).
Quand le temps passé sur une opération de tâche est enregistré au moyen de la fonction de Saisie des temps (PJMTE), la tâche prend le statut Commencée.
Pour suspendre cette tâche, sélectionnez le bouton radio Suspendre. Tous les liens de tâche associés sont suspendus. Une fois suspendus, les liens et les entités tels que les commandes d'achat et les ordres de fabrication liés à cette tâche ne peuvent plus être créés ou modifiés.
Pour réactiver la tâche suspendue, sélectionnez le bouton radio Réactiver.
Pour solder cette tâche, sélectionnez le bouton radio Solder. Une fois soldée, cette tâche ne peut plus être modifiée.
Vous pouvez réactiver une tâche suspendue ou soldée.
Changement statut opération
Champs
Les champs suivants sont présents dans cette fenêtre :
Actions
| Utilisez ce champ pour modifier le statut courant de l'élément sélectionné de la structure d’affaire (statut de l’affaire, statut du budget, statut de la tâche, statut de l'opération). L'étape courante du cycle de l'affaire, du budget ou de la tâche s'affiche. "Nouveau" est le statut par défaut pour chaque nouvel élément de la structure d’affaire.
|
| Utilisez ce champ pour déterminer la date effective de ce changement de statut. Par défaut, cette date est la date du jour. |
Commentaire
| Ce champ permet d'ajouter un commentaire de format libre en cas de changement de statut. Par exemple, vous pouvez utiliser ce champ pour expliquer la raison de ce changement de statut. |
Cliquez sur Changement statut opération depuis le menu Actions pour changer le statut de cette opération.
Le statut de l’opération prend pour valeur Nouvelle quand l’opération est ajoutée. Pour une affaire traitée jusqu'à sa réalisation, le cycle standard de l’opération est le suivant : Nouvelle > En attente > En cours > Soldée.
Pour suspendre cette opération, sélectionnez le bouton radio Suspendre. Tous les liens d’opération associés seront suspendus. Une fois suspendus, les liens et les affectations liés à cette opération ne peuvent plus être créés ou modifiés.
Pour réactiver cette opération suspendue, sélectionnez le bouton radio Réactiver.
Pour solder cette opération, sélectionnez le bouton radio Solder. Une fois soldé, cette opération ne peut plus être modifiée.
Vous pouvez réactiver une opération suspendue ou soldée.
Mise à jour budget
Cliquez sur Mise à jour budget à partir de l’icône Actions pour modifier les prévisions de quantités ou de montants pour ce code ou cette dépense budget.
Des données dynamiques (en temps réel) relatives au suivi financier et quantitatif sont affichées. Ces données sont divisées afin de pouvoir fournir les données définies par les structures d’états personnalisées pour le suivi financier défini en tant que suivi par défaut à partir des suivis activés dans la table diverse 388 - Suivi financier. La structure maître définie par défaut fournit des informations sur les quantités et les montants engagés et réalisés, ainsi que sur les quantités, les montants et les marges prévisionnels. Toute modification des quantités et montants restants aura des répercussions immédiates sur le prix de revient prévisionnel de l’affaire.
Astuce : Utilisez les champs 'restes' (quantités et montants) pour réestimer le budget au lieu de modifier les données budgétaires d'origine (quantités et montants).
Si vous modifiez les quantités ou les montants prévisionnels, les coûts prévisionnels de l'affaire sont directement impactés.
Mise à jour charge restante
Cliquez sur Mise à jour charge restante à partir de l’icône Actions pour modifier le chiffre de la charge de travail restante ou affecter des collaborateurs supplémentaires à cette opération de tâche.
Les quantités de charge restante et planifiée cumulées (à savoir, pour tous les collaborateurs) doivent être inférieures ou égales à celles de la ligne de tâche opérationnelle.
Liste articles commerc.
Cliquez sur Liste articles commerc. à partir de l’icône Actions pour afficher la liste générée des produits commercialisables, c'est à dire la liste à partir de laquelle les devis, commandes et factures de vente peuvent être générés.
La liste des articles commercialisables peut convenir à cette affaire dans son ensemble, à des budgets particuliers, ou à des codes budget et tâche. A terme, une liste des articles commercialisables établit le lien entre les recettes (provenant des documents de vente) et cette affaire.
- Les articles commercialisables de niveau affaire s’appliquent aux articles dont la production est issue de l'affaire. Les documents de ventes seront liés à l'affaire.
- Les articles commercialisables de niveau budget sont des articles ou services qui peuvent être vendus en lien avec des codes budget spécifiques. Les documents de ventes seront liés au code budget et non à une tâche opérationnelle.
- Les articles commercialisables de niveau tâche sont des articles ou services qui peuvent être vendus en lien avec des codes budget et tâche spécifiques. Les documents de ventes seront liés au code de la tâche opérationnelle.
Consultation saisie des temps
Cliquez sur Consultation saisie des temps à partir de l’icône Actions pour afficher les temps enregistrés pour cette affaire.
Planning global
Cliquez sur Planning global à partir de l’icône Actions pour ouvrir le Plan de travail. La liste des événements planifiés comprend les demandes en provenance de cette affaire avec le type d'ordre Demande affaire et le statut Planifié (MTP) ou Ferme (MTF).
Vous pouvez planifier ou lancer des suggestions individuelles (transformer des ordres en ordres planifiés ou fermes) si la tâche matière affaire en lien avec le composant a été lancée. L'ordre généré affiche l'affaire et la tâche dans le champ Affaire (PJT).
Les tâches prévues apportent de la visibilité aux acheteurs et aux planificateurs et leur permettent de réaliser des prévisions. Il reste toutefois impossible de lancer des suggestions tant que la tâche matière affaire relative au composent n’a pas été lancée.
Suivi financier
Cliquez sur Suivi financier à partir de l’icône Actions pour suivre la situation financière en temps réel de cette affaire dans son ensemble en lien avec les budgets associés, ou pour un code budgétaire spécifique.
Le Suivi financier propose deux vues parallèles : La première vue s'appuie sur la structure de coût et la seconde, sur les natures de dépense. On y trouve les informations suivantes :
- la structure de coûts complète associée à l'affaire ou au code budget sélectionné,
- les natures de dépense associées à ce projet ou au code budget sélectionné,
- en fonction du type de dépense ou de recette, les tâches associées à cette affaire (la structure opérationnelle) ou au code budget spécifique,
- les document sources, tels que les commandes d'achat, les réceptions d'achat et les ordres de fabrication.
Le Suivi financier affiche des données dynamiques (en temps réel) relatives au suivi financier et quantitatif. Les montants budgétaires proviennent des tables budgétaires ; les montants de dépense (engagé, réalisé) proviennent des requêtes SQL définies. Les vues parallèles sont divisées afin de pouvoir fournir les données définies par les structures d’états personnalisées pour le suivi financier défini en tant que suivi par défaut à partir des suivis activés dans la table diverse 388 - Suivi financier. La structure maître définie par défaut fournit des informations sur les quantités et les montants engagés et réalisés, ainsi que sur les quantités, les montants et les marges prévisionnels.
Vous pouvez modifier le suivi (vue d'ensemble) afin d’afficher uniquement les colonnes de temps, de montant ou les deux, selon les besoins. Vous pouvez également modifier le suivi financier par défaut (champ Suivi financier), l'unité de temps ou la devise.
Ordres associés
Cliquez sur Ordres associés depuis l'icône Actions pour un article fabriqué ou sous-traité afin d’ouvrir le Plan de travail et afficher les besoins matières ou les besoins de sous-traitance en cours pour l'article sélectionné. Si elle a été définie, la transaction de saisie par défaut pour les planificateurs est affichée. Ceci détermine la façon dont vous saisissez les informations et la façon dont ces informations sont affichées et imprimées.
Sélectionnez une ligne pour afficher les mouvements de stock projeté associés à l'article sélectionné.
Vous pouvez planifier ou lancer des suggestions individuelles (transformer des ordres en ordres planifiés ou fermes) si la tâche matière affaire en lien avec le composant a été lancée. L'ordre généré affiche l'affaire et la tâche dans le champ Affaire (PJT).
Les tâches prévues apportent de la visibilité aux acheteurs et aux planificateurs et leur permettent de réaliser des prévisions. Il reste toutefois impossible de lancer des suggestions tant que la tâche matière affaire relative au composent n’a pas été lancée.
Article
Cliquez sur Article à partir de l’icône Actions pour visualiser ou modifier les détails de l'article sélectionné.
Appro.
L’article que vous avez sélectionné est un article acheté. Cliquez sur l'action Appro à partir de l’icône Actions pour créer une demande d'achat, une demande de livraison ou un ordre d'achat pour l’article sélectionné.
La demande de livraison ou l'ordre d'achat peuvent être inter-site ou inter-société en fonction du fournisseur choisi.
Vous pouvez utiliser l'action Suggérer pour créer des ordres d'approvisionnement suggérés.
Production
L’article que vous avez sélectionné est un article fabriqué. Cliquez sur Production à partir de l’icône Actions pour créer un ordre de fabrication (ferme ou planifié) pour l’article sélectionné.
Vous pouvez utiliser l'action Suggérer pour créer des ordres d'approvisionnement suggérés.
Sous-traitance
L’article que vous avez sélectionné est un article sous-traité. Cliquez sur Sous-traitance depuis l'icône Actions pour créer un ordre de sous-traitance pour l'article sélectionné.
Disponibilité article
Cliquez sur Disponibilité article depuis l'icône Actions pour projeter le stock disponible et le stock disponible à la vente de l'article sur ce site et pour une durée en jours, semaines ou mois.
Détail
Cliquez sur Détail depuis l'icône Actions pour consulter les détails du document source.